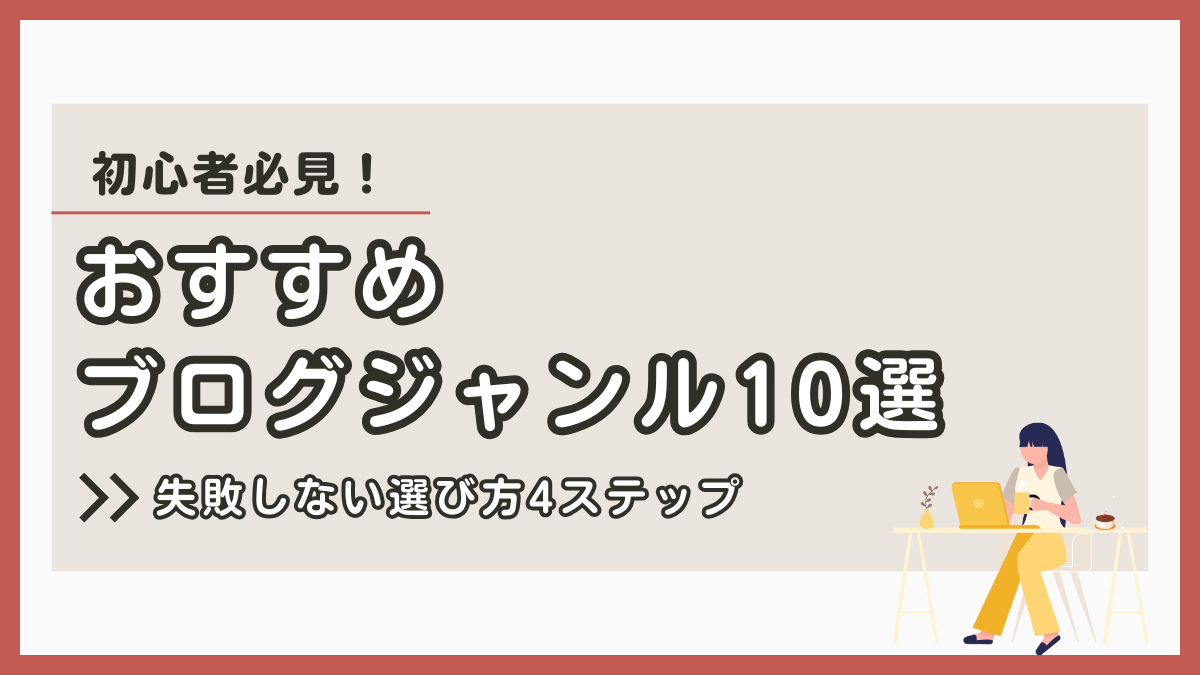今回は画像をたっぷり使ってブログの始め方をご紹介します。
ブログの始め方
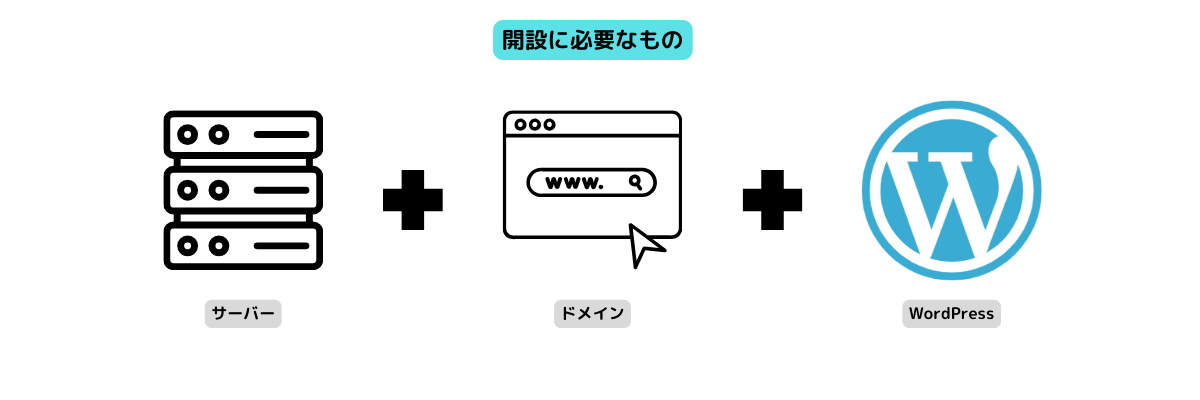
WordPress(ワードプレス)ブログに必要なものは、以下の4つです。
- サーバー
- ドメイン
- WordPress本体
- WordPressテーマ
家探しに例えるならサーバーは「土地」、ドメインは「住所」、WordPressブログは「家」です。
テーマは家の内装や外装と考えてもらったら分かりやすいかと思います。
WordPressでブログを始めると決めたら、まずはレンタルサーバーの契約が必要です。
有名どころはいくつかありますが、やはりエックスサーバーがオススメです。
ちなみに私は2019年から使っていますが、一度も不満を抱いたことがありません
オススメ理由はこちらの記事で詳しく紹介しています。
エックスサーバーでブログを始める方法
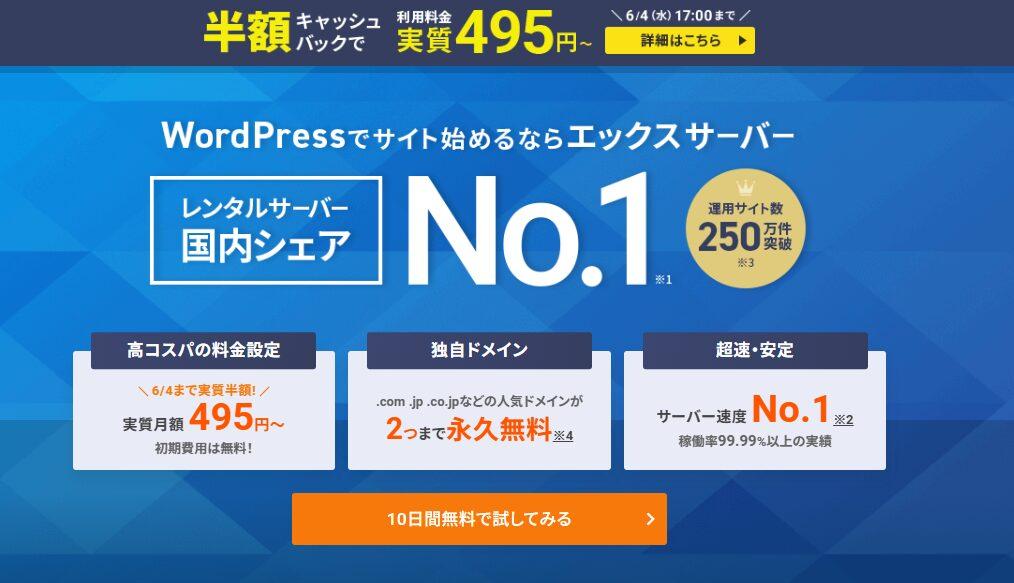
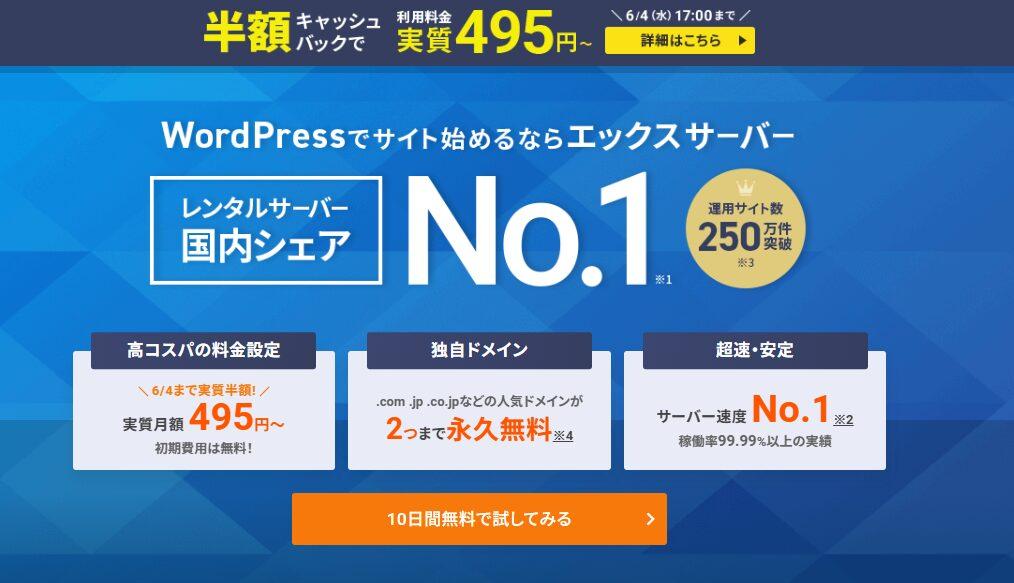
右上の「お申込み」をクリックします。
\ 6/4まで半額キャッシュバック!! /
「10日間無料お試し 新規お申込み」をクリック
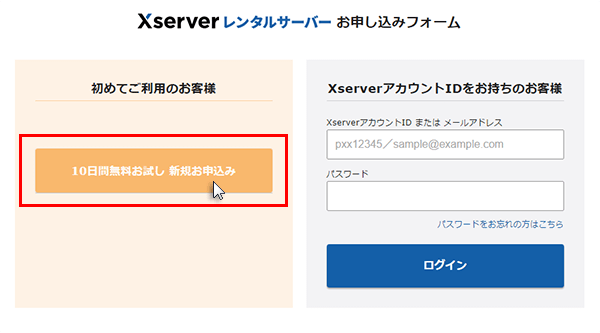
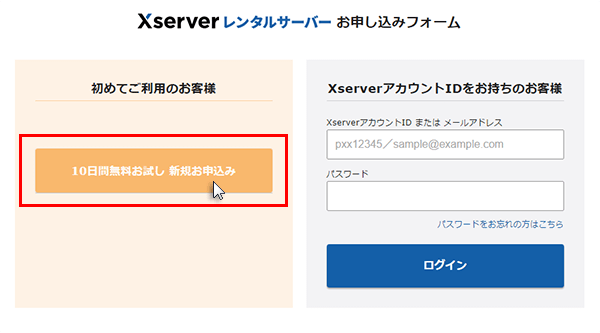
「10日間無料お試し 新規お申込み」をクリックします。
プランを選択する
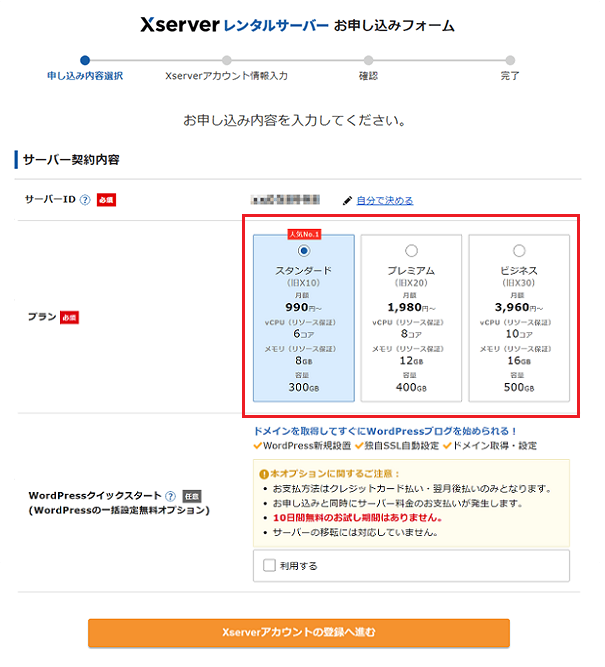
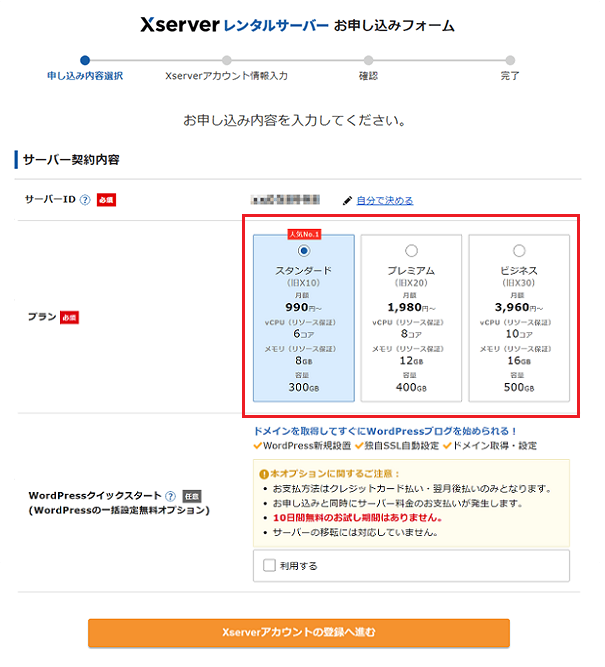
スタンダードプランで十分なスペックなので、そのままでOKです。
「Xserverアカウントの登録へ進む」をクリック
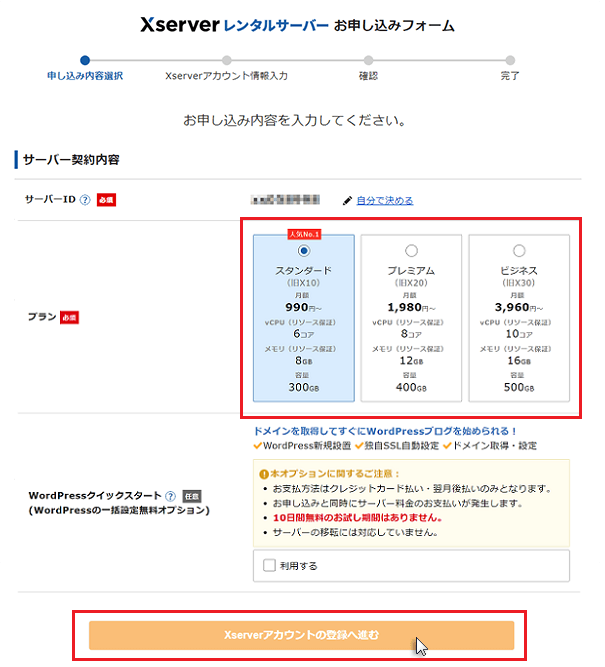
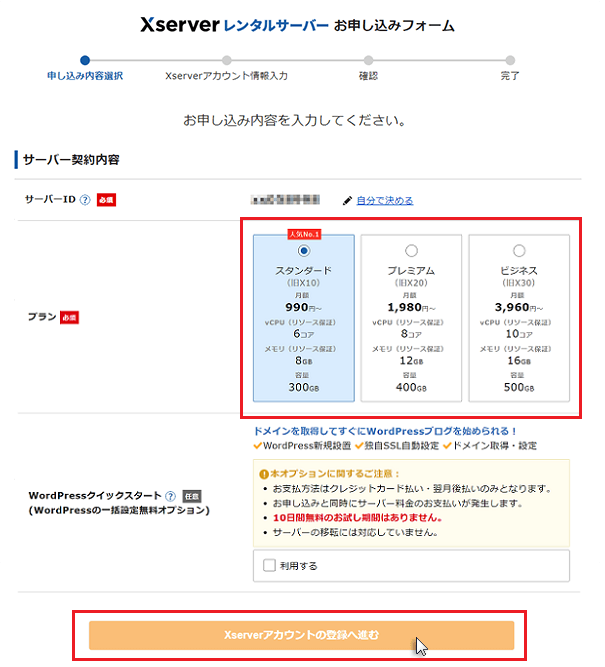
お客様情報(個人情報)を入力
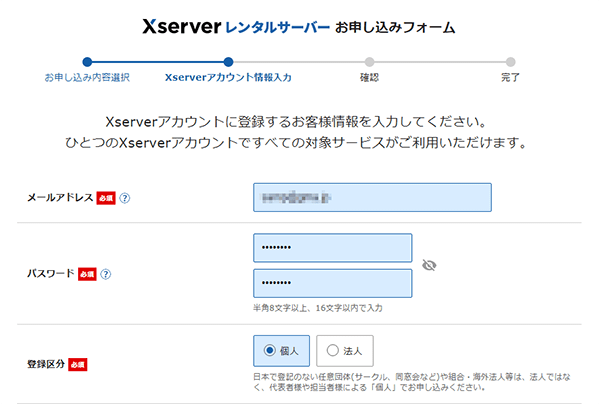
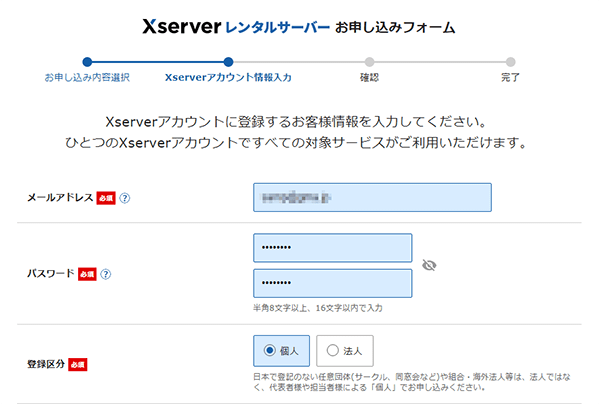
入力ができたら「次へ進む」をクリック
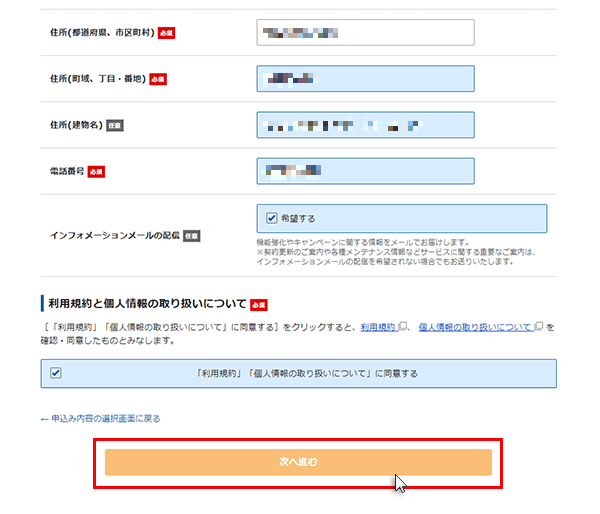
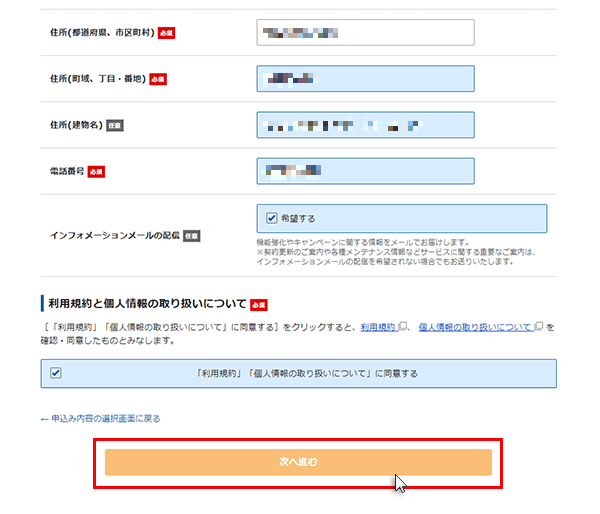
メール認証をする
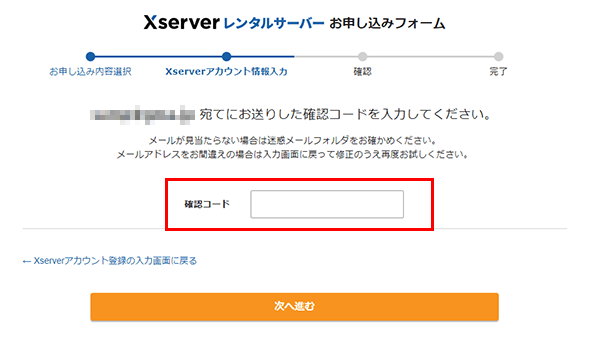
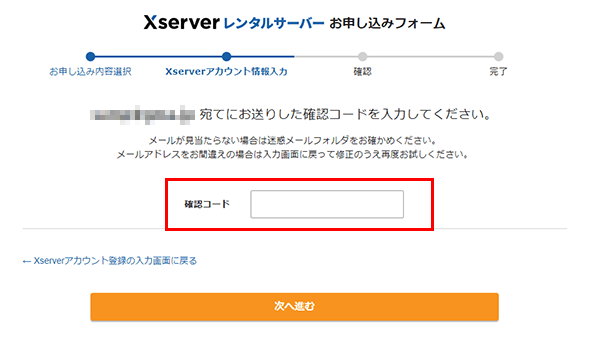
お客様情報で入力したメールアドレスに確認コードが送られてきますのでそれを入力します。
確認コードを入力して「次へ進む」をクリック
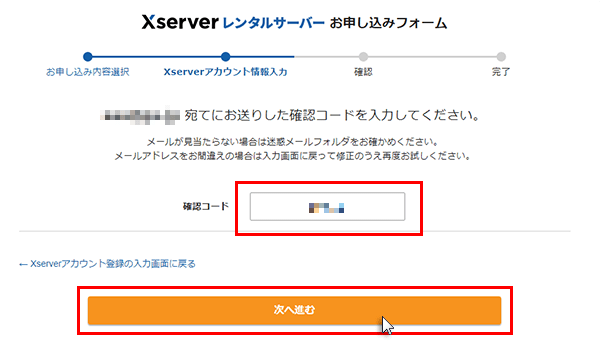
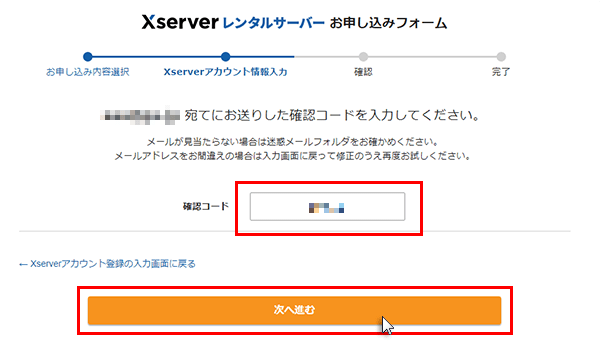
「この内容で申し込みをする」をクリック
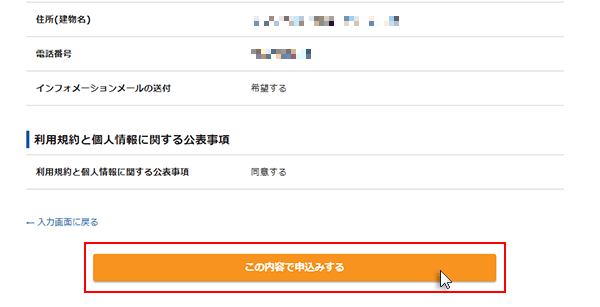
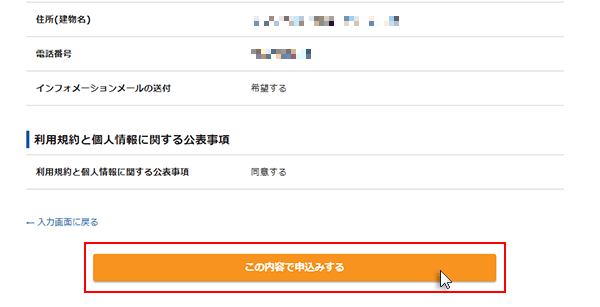
SMS・電話認証の「認証コードを取得する」をクリック
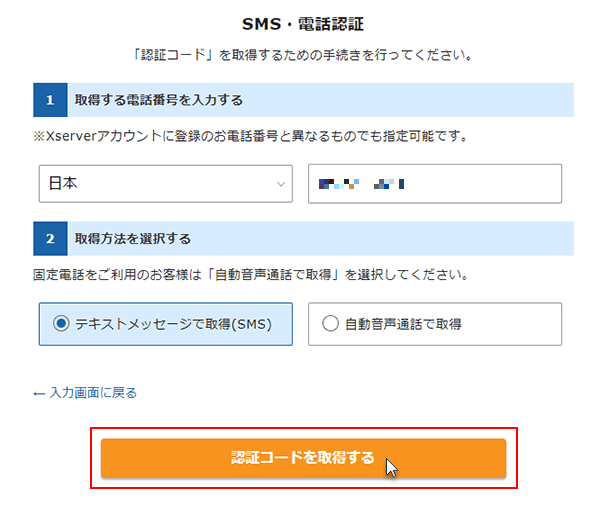
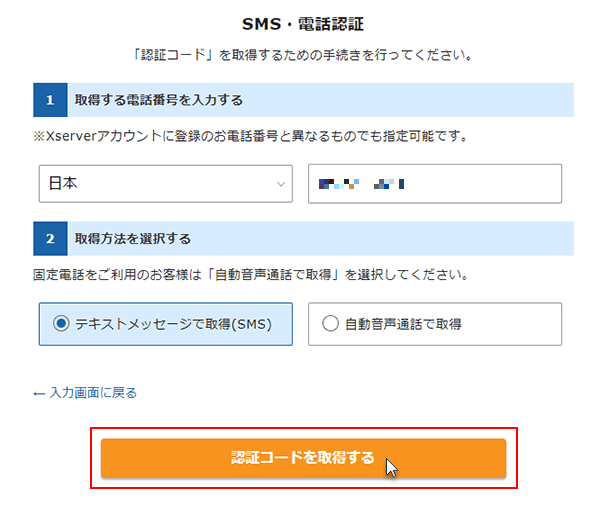
認証して申し込みを完了する
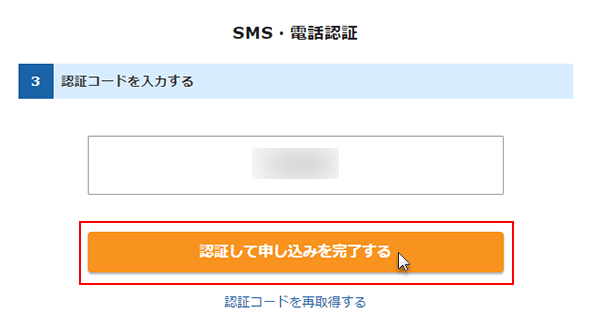
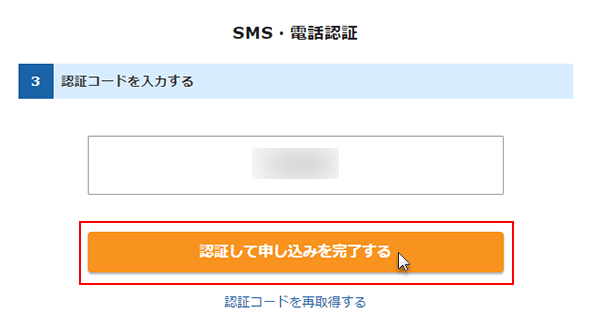
認証コードを入力し、申し込みが完了となります。
通常、数分以内に「サーバー設定完了のお知らせ」という件名のメールが入力したメールアドレスに届きます。
本契約手続きを完了する
お試し期間でも独自ドメインの動作確認は可能ですが、独自ドメインの取得は本契約手続き後にできるようになるので、ここで本契約を済ませておきます。
「Xserverアカウント」にログインしてお支払い手続き
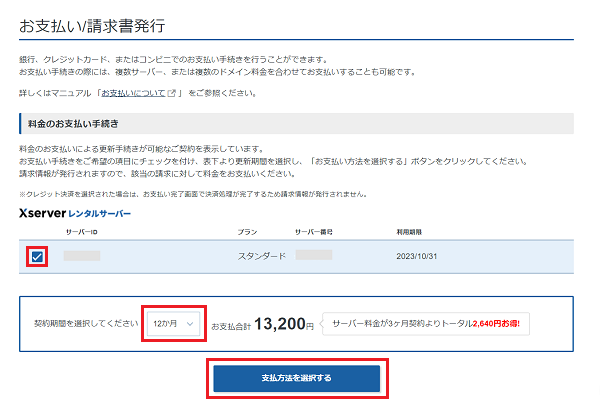
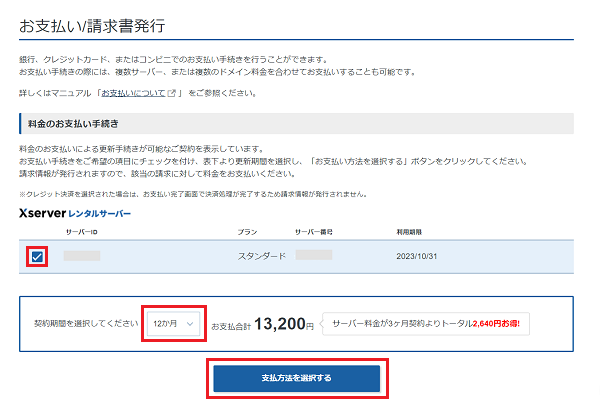
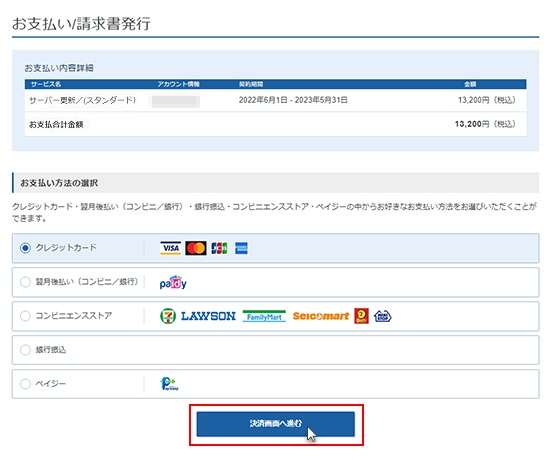
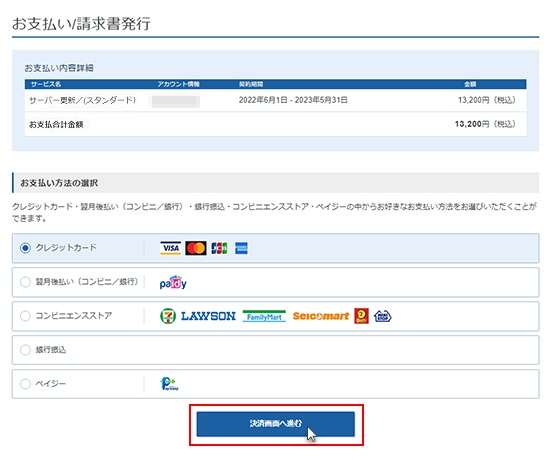
独自ドメイン永久無料特典の利用方法
次に、独自ドメイン永久無料特典の利用方法を解説します。
各種特典は、エックスサーバーのXserverアカウントにログインして申し込みます。
Xserverアカウントの「各種特典お申し込み」をクリック
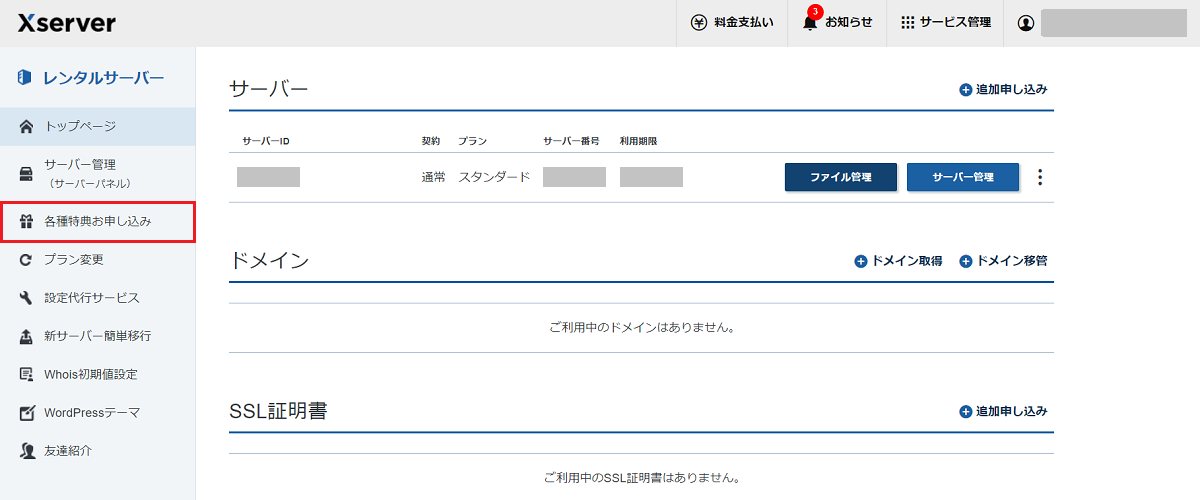
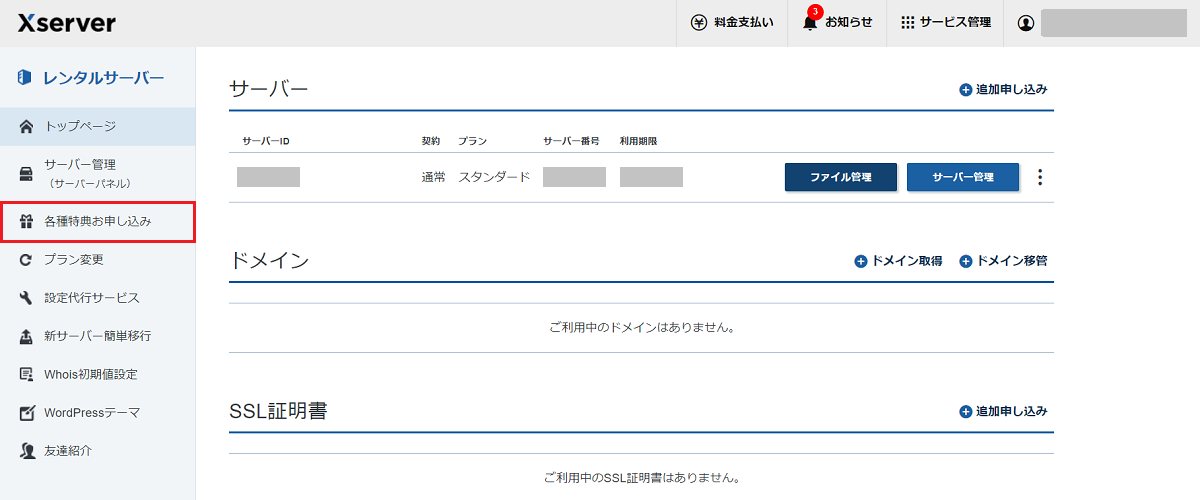
「この特典を利用する」をクリック
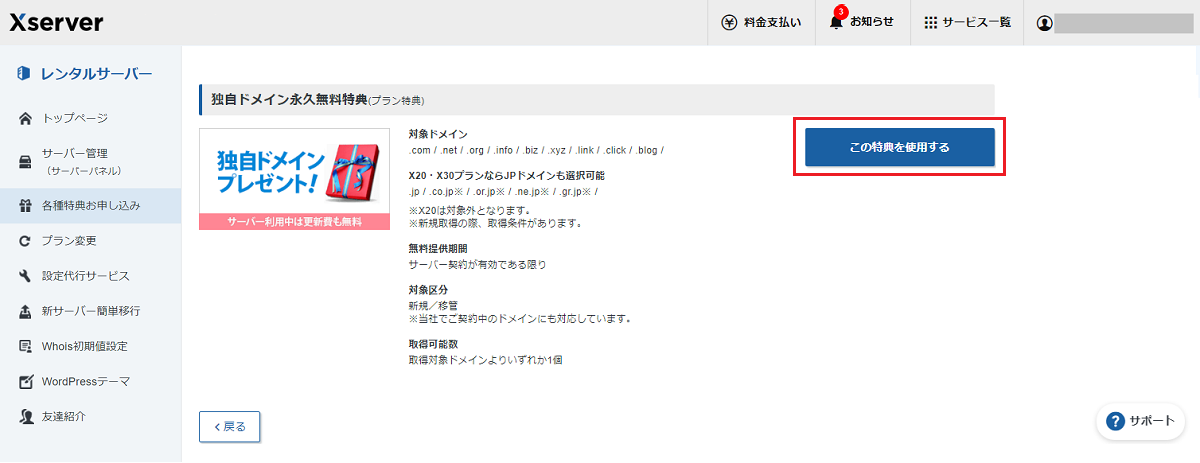
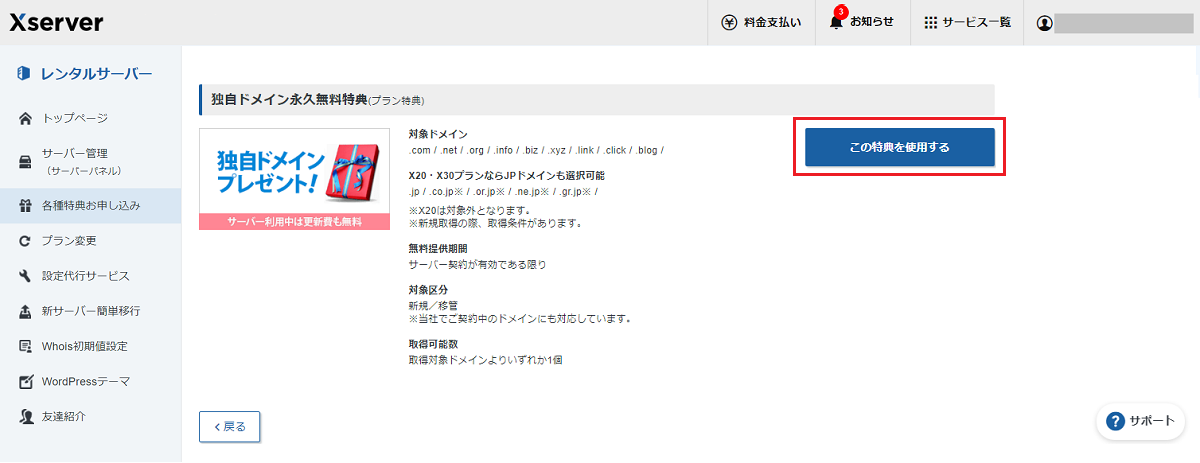
希望するドメインを入力
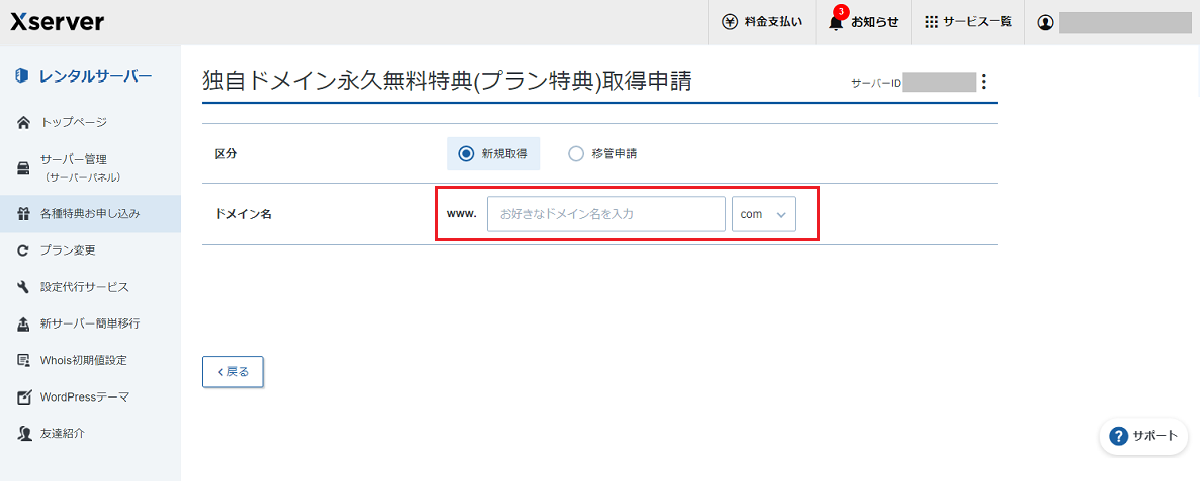
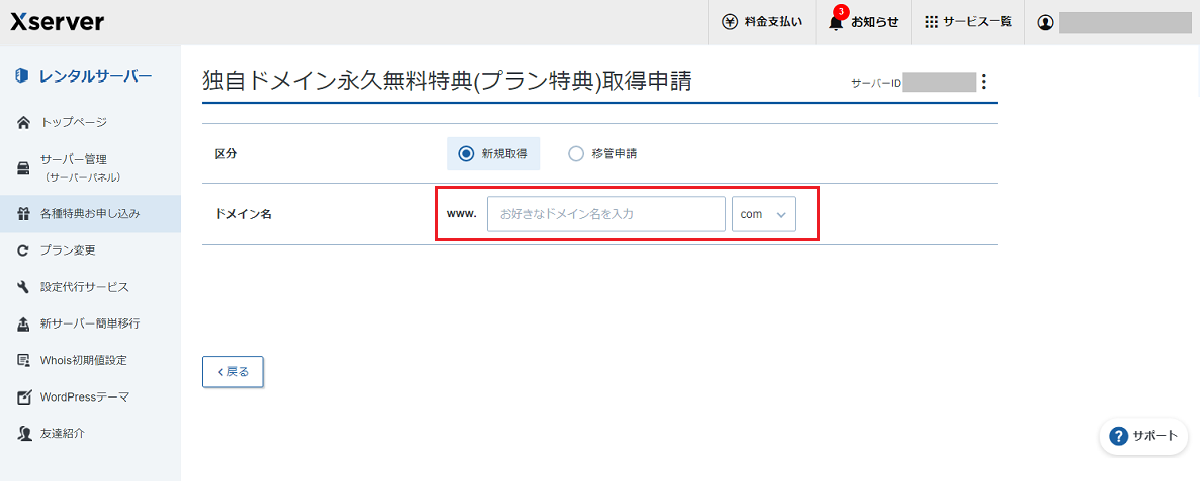
使いたいドメインを入力します。
希望のドメインが取得可能かを確認し、申請する
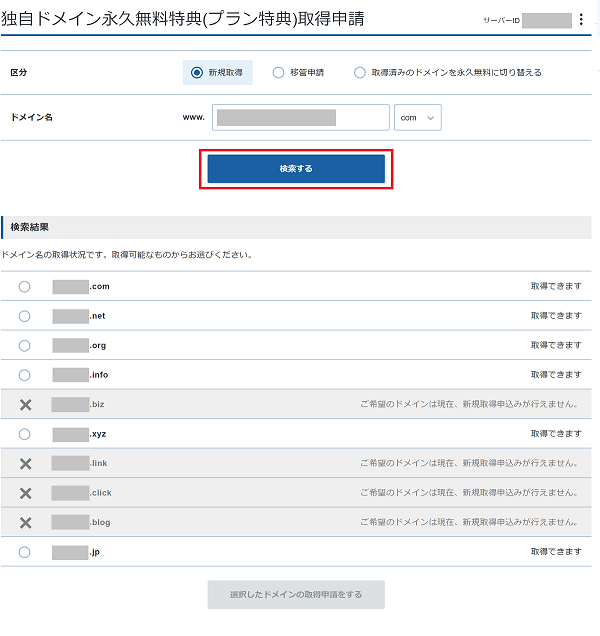
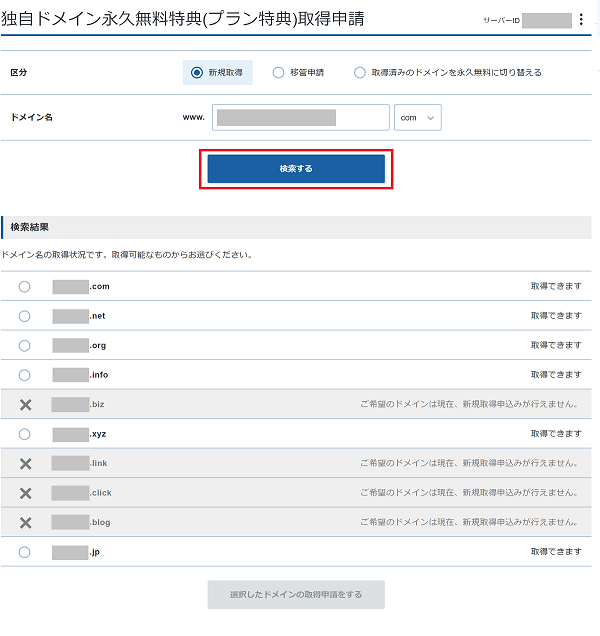
すでに使用されているドメイン名は取得できません。
申請完了
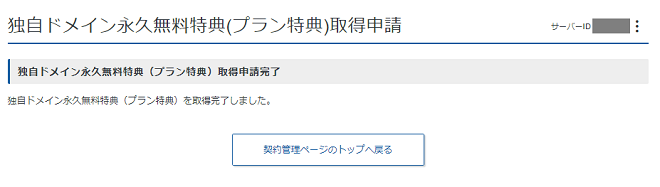
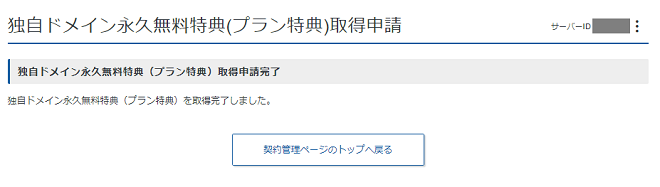
おめでとうございます!無事に取得申請完了です。
WordPressのインストール方法と設置手順
ドメインが取得出来たら、いよいよWordPress(ワードプレス)をインストールしていきます。
サーバーパネルに「WordPress簡単インストール」ボタンがあります。
サーバーパネルの「WordPress簡単インストール」をクリック
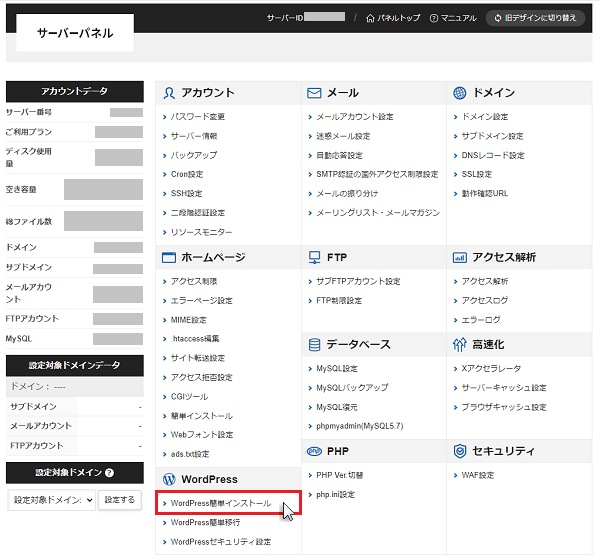
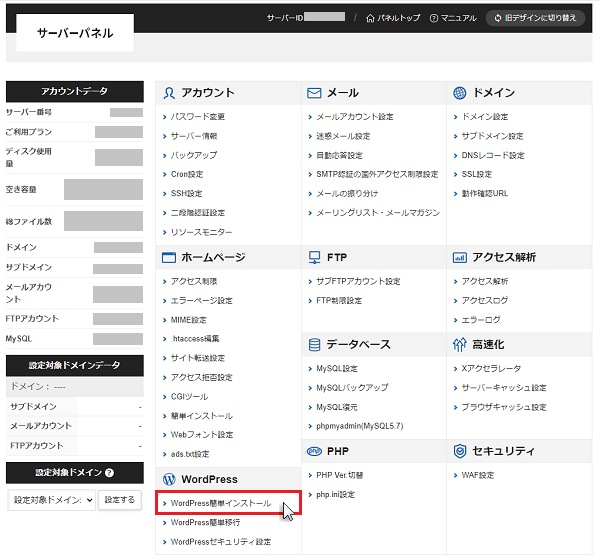
WordPressインストールをクリック
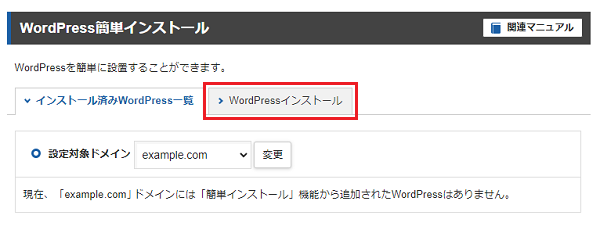
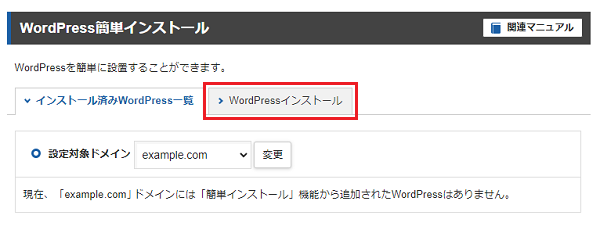
ブログ名など必要な情報を入力して確認画面へ進む
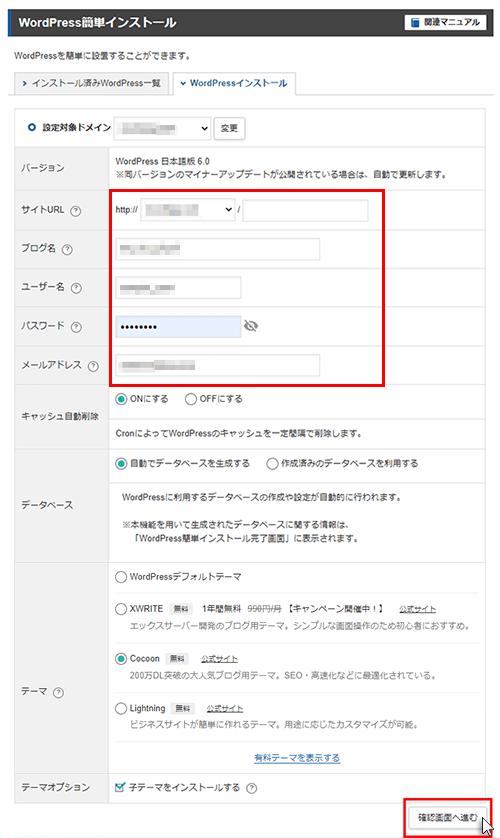
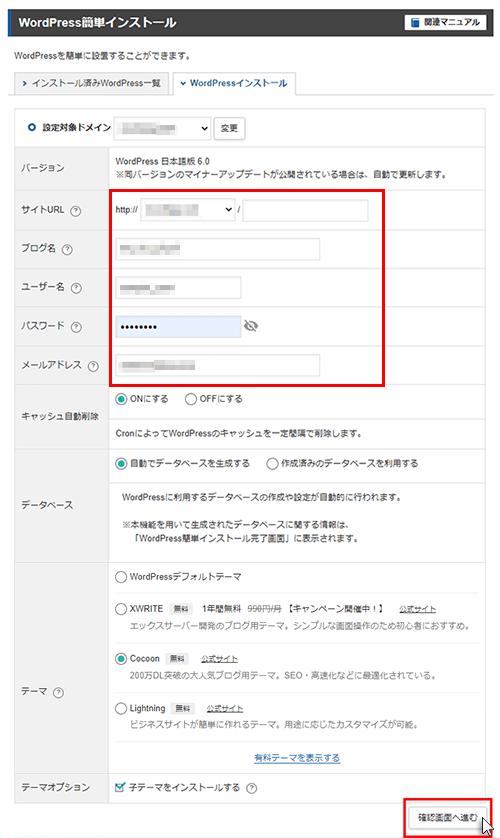
ここでテーマが選択できます。「Cocoon」のラジオボタンにチェックを入れて確認画面へ進みます。
WordPressと同時にテーマがインストールできるので、ラクチンです。
インストールするをクリック
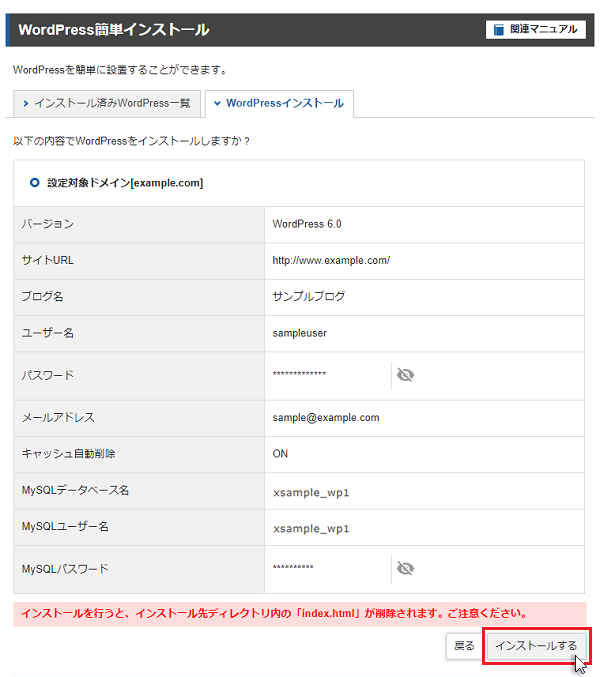
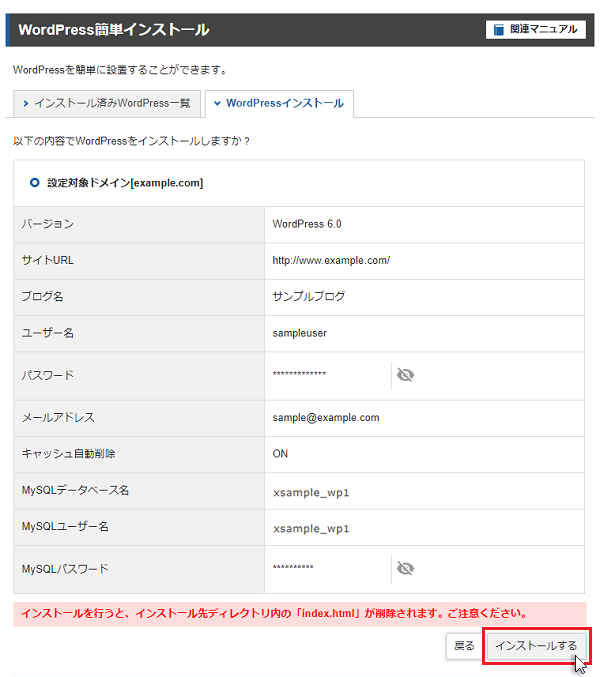
まだ何もブログ運営が始まっていないので、赤字の注意書きは無視しちゃっても大丈夫です。
設置完了
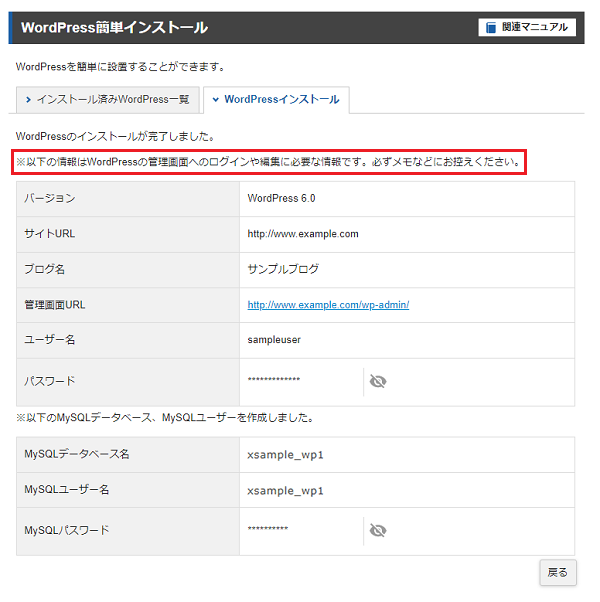
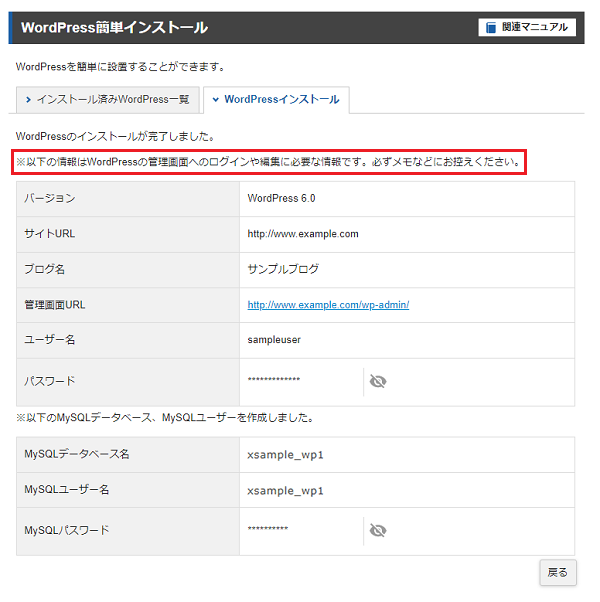
サンプル画像なので、実際のバージョンやURLは異なります。
WordPressブログの初期設定
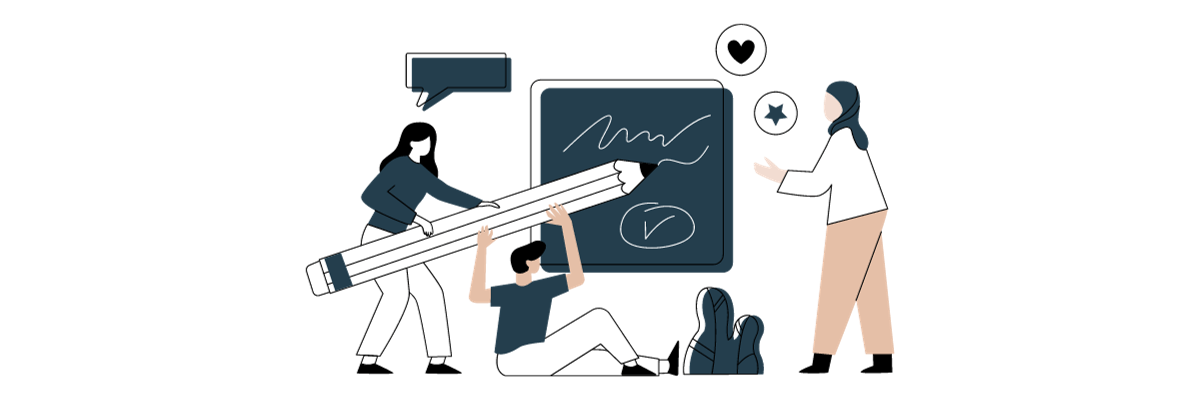
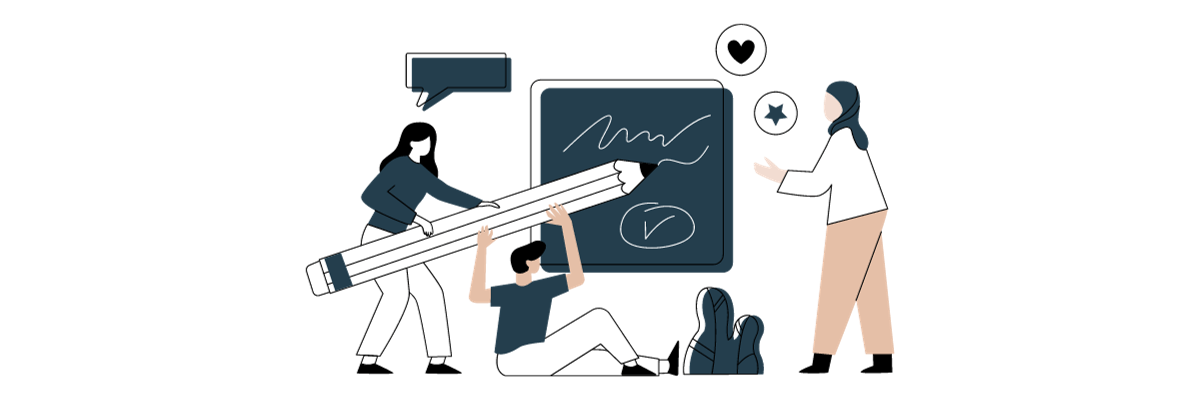
無事にWordPressブログのインストールと設置が完了しました。お疲れさまです!
続いて、初期設定に移ります。ここを乗り越えれば楽しいブログライフが待っています。
- テーマの設定
- パーマリンクの設定
- プラグインをインストール
- グーグルアナリティクスの設定
- グーグルサーチコンソールの設定
- XMLサイトマップを作成
あと少し、がんばってください!
テーマの設定
まず最初に、テーマ(ブログのデザイン)を設定しておきましょう。
WordPressテーマとは、クリックするだけで簡単にオシャレなデザインにできるテンプレートのようなものです。
WordPressには、有料・無料あわせてさまざまテーマが用意されています。
ブログで稼ぎたい方は有料テーマの購入をぜひ考えてみてください。
定番のテーマは以下の5つです。
- AFFINGER6:稼ぐことに特化したテーマ
- SWELL:圧巻の機能性と直感的に使いやすいテーマ
- 【THE THOR(ザ・トール)】:洗練されたデザインのテーマ
- 【賢威】:SEOに最適化したテーマ
- JIN:R:使いやすさを追求したテーマ
どれがいいか迷っているならSWELLかAFFINGER6がおすすめです。
人気のテーマは利用者が多いため困ったときに質問しやすく、検索結果もたくさんあるからです。


パーマリンクの設定
パーマリンクとは、ブログ記事のURLのことです。
<例>「https://yuruchodo.com/sample/」
「/sample/」の部分を記事ごとに設定します。
H1タグ(記事のタイトル)が自動で反映されるため、日本語で記事タイトルを入力した場合はそのまま日本語になっています。
URLは英語に変更しましょう。
パーマリンクの設定方法
「管理画面(ダッシュボード)」→「設定」→「パーマリンク」の順にクリックすると、パーマリンク設定のページに移動できます。
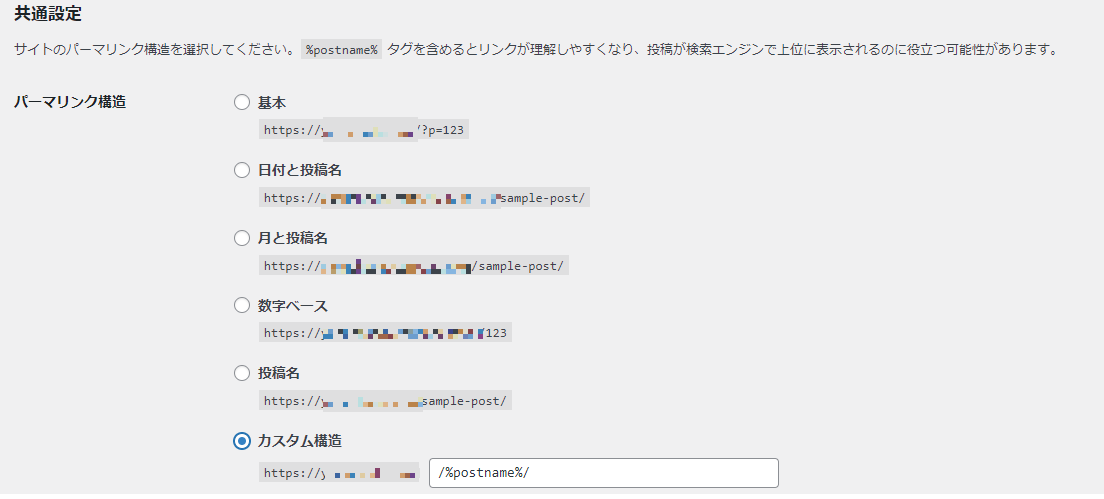
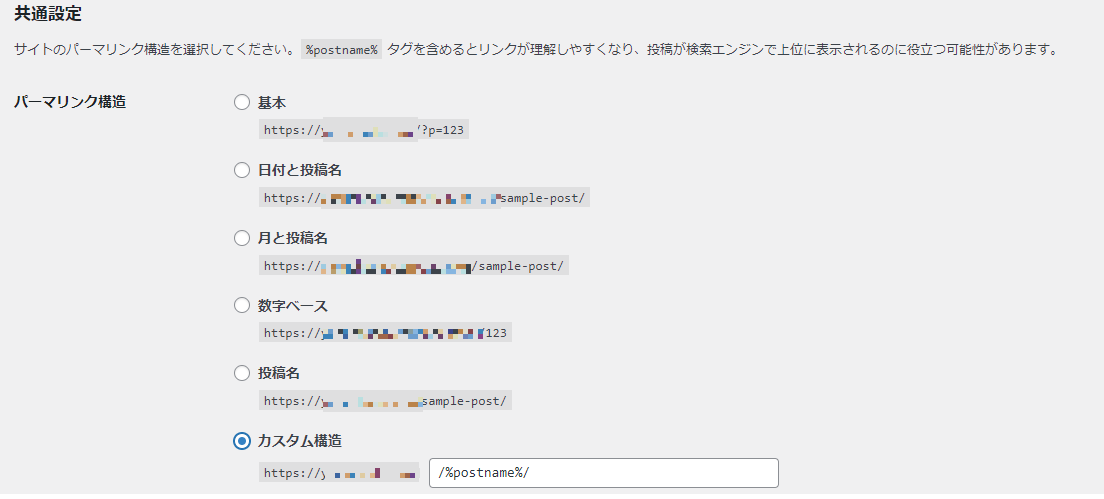
共通設定のパーマリンク構造いちばん下の「カスタム構造」にチェックを入れ、 /%postname%/ と入力します。(コピペでOK)
入力出来たら「変更を保存」をクリックしておきましょう。
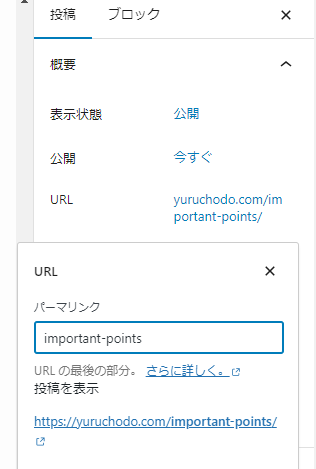
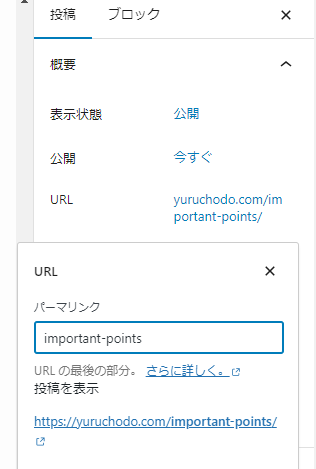
ブログの注意点を書いた記事であれば、「important-points」という感じで、単純に翻訳した単語をハイフンでつなぐだけでオッケーです。
プラグインをインストール
プラグインは簡単に言うと「拡張機能」のことで、より便利に使いやすくしてくれるプログラムです。
ブログ運営には欠かせない「お問い合わせフォーム」や、セキュリティを強化してくれるプラグインがあります。
スマホのアプリのようなイメージですね。
- Contact Form 7:お問い合わせフォーム
- SEO SIMPLE PACK:SEO対策 SWELLユーザーは必須
- EWWW Image Optimizer:画像圧縮
- XML Sitemap Generator for Google:サイトマップ作成
- WP-Optimize – クリーン、圧縮、キャッシュ:リビジョン削除
ブログを始めたばかりであれば、たくさんのプラグインは必要ありません。
自分のブログに必要なのはどのプラグインなのか、きっとあなた自身が調べてインストールするようになります。
グーグルアナリティクスの設定
アナリティクスは、「ブログを分析するツール」のことで、無料で使えます。
- ユーザー数
- 表示回数
- 直帰率
- どの地域からあなたのブログを見ているか
などを見ることができます。
開設したばかりのブログはほとんどアクセスがなく分析する情報もぜんぜん貯まりませんが、ブログ運営に役立つ数字を可視化でき、ブログの改善に役立てられます。
グーグルサーチコンソールの設定
サーチコンソールも「ブログを分析するツール」です。
- 記事がインデックス登録されているか
- 検索順位でどのくらいに表示されているか
- どんなクエリ(単語)で検索されたのか
などが分かります。こちらも無料です。
書いた記事のインデックス登録をリクエストしたり、サイトマップを送信したりできます。
閲覧数UPの戦略には欠かせないので、アナリティクスとあわせて登録しておきましょう。
XMLサイトマップを作成
XMLサイトマップは、検索エンジン向けに「記事を書いたから読みに来てね」と巡回を促します。
ブログに来るのは検索ユーザーである人間と、クローラー(ロボット)です。
クローラーとは、検索エンジンが検索結果を表示するためにWebサイトの情報を収集する自動巡回プログラム(ロボット)のことです。
プロモニスタ
このロボット向けにブログの記事URLや更新日、更新頻度などをお知らせすることで記事が検索エンジンにインデックスされやすくなり、検索順位も上がってSEO効果が期待できるというわけです。
プラグインを利用することで簡単にサイトマップが作れます。
作成したサイトマップは、サーチコンソールに登録するのに使います
そのほかにもブログの初期段階しておいたほうがいい設定について、こちらの記事にもう少し詳しくまとめています。


エックスサーバーでブログを始める方法まとめ
エックスサーバーなら簡単にWordPressがインストールでき、契約している限り独自ドメイン無料でブログ運営を始めることができます。
国内シェアNo.1で初期費用も無料です。
どのレンタルサーバーがいいのか迷ったら、エックスサーバーがオススメです。
\ 迷ったらココ /