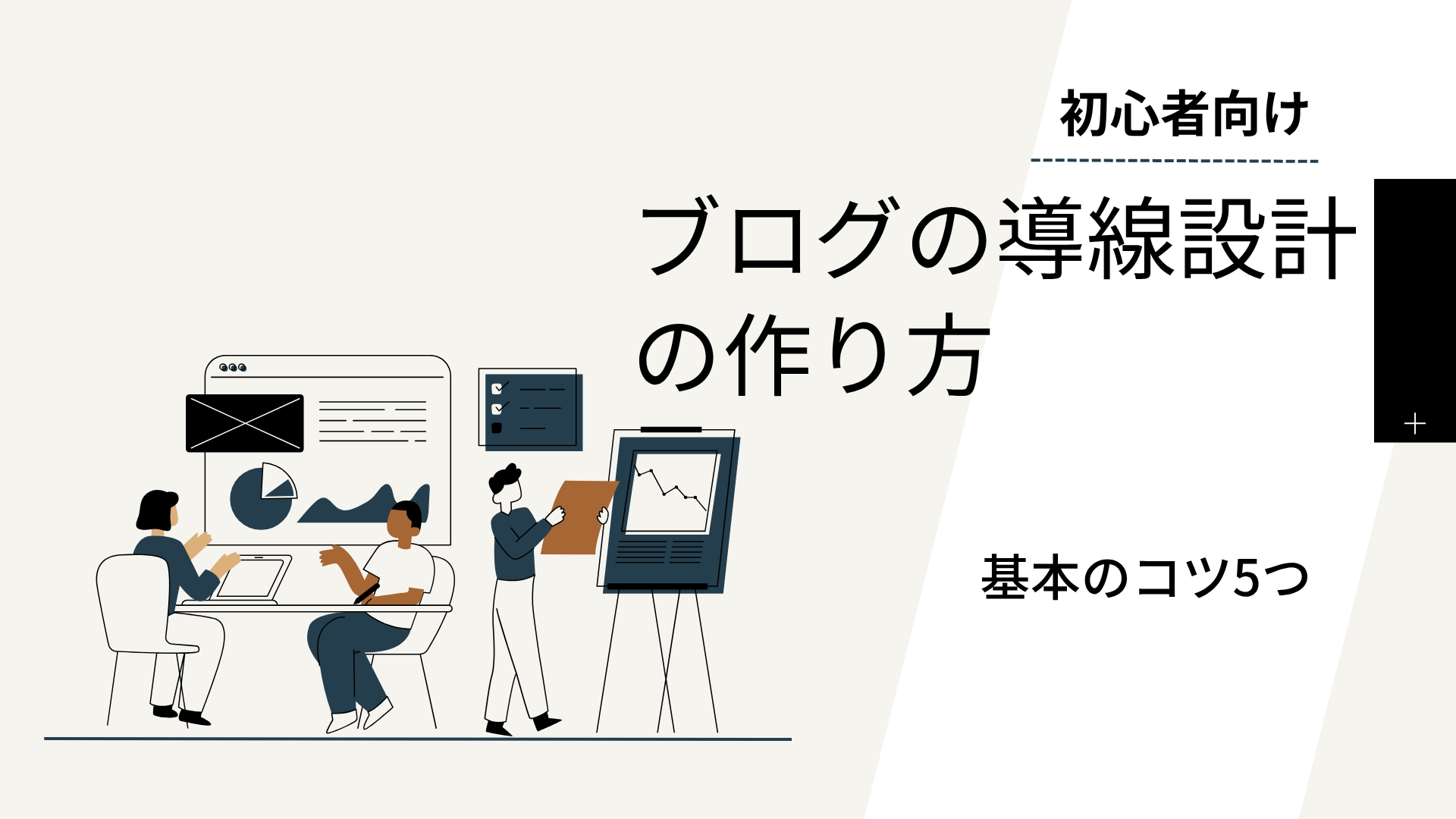- WordPressブログを開設したあとやることは?
- 初期設定ってそんなに重要?
- 最低限やっておくべきことを知りたい!
こんな疑問を解決できる記事になっています。
WordPressのブログを開設した後に取り組みたいのが「初期設定」です。
これからご紹介する初期設定を整えておくことで、運営がスムーズになりますよ。
この記事を読み終えると、収益化ブログへの一歩を踏み出せます。 一つひとつの操作は簡単なので、記事を投稿する前にサクッと済ませておきましょう!
初期設定が重要な理由
 ひよこ
ひよこWordPressブログを開設できたし、さっそく記事を書いていくぞー!
とやる気がみなぎっているうちに、チャチャっと済ませておきたいことがあります。 それがWordPressブログの「初期設定」です。
初期設定は記事を書く前にやっておくべき項目です。
なぜなら、以下のような理由があるから。
- 記事投稿前に設定することでエラーが防げる
- ブログの収益化には必須項目
- セキュリティ面で不安なく運営できる
記事をいくつも書いて、運営開始から数か月経ってしまってからだと、思わぬエラーに見舞われることがあります。
初期設定をしないままアクセス数が増えてくると、不正ログインなどのトラブルが生じてしまう可能性も上がります。
ブログはストック型の資産です。そんな資産を守るためにもまずは初期設定をしておきましょう。
WordPressブログで最初にやるべき初期設定7つのステップ
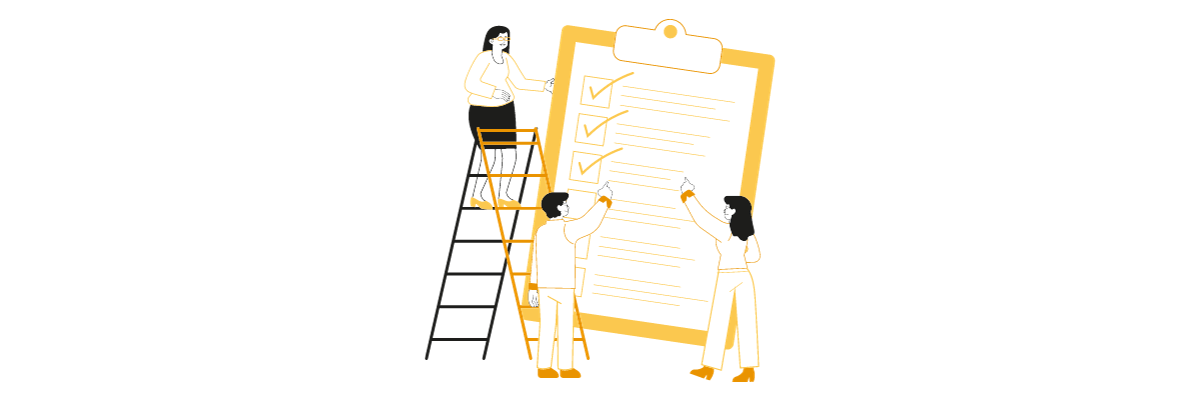
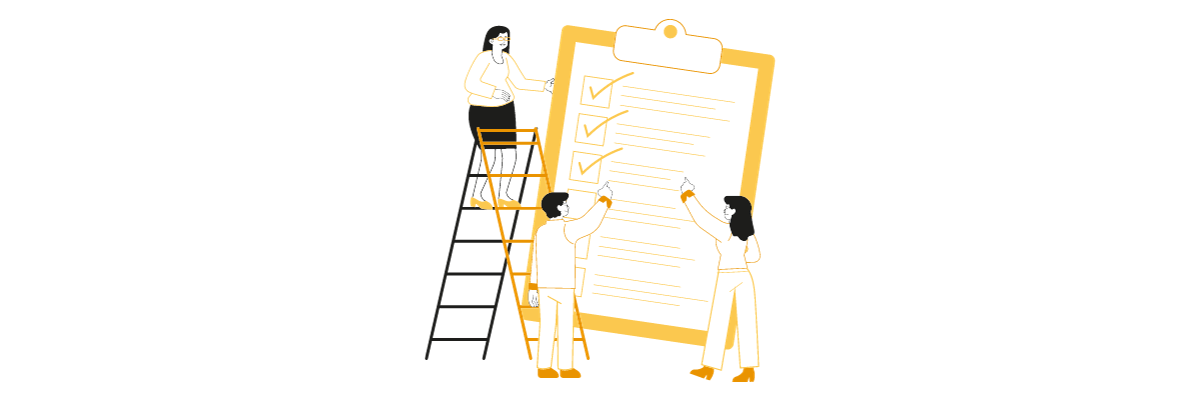
WordPressをインストールしたあとすぐにやっておきたいのが初期設定。
最初にやっておけば記事を書くことに専念できるし、あとから設定をいじって大変な目に合うこともなくなるからです。
以下の7ステップを順番に紹介していきます。
ステップ1:一般設定
ステップ2:表示設定
ステップ3:ディスカッション設定
ステップ4:パーマリンク設定
ステップ5:プラグイン設定
ステップ6:ユーザー設定
ステップ7:外観設定
数が多く感じるかもしれませんが、一つひとつの操作は簡単ですぐに終わりますよ。
あとから変更するとSEO的にデメリットが大きい項目です。
サクッと設定を終わらせて、ブログの要でもある記事に取り掛かりましょう!
ステップ1:一般設定
ステップ1の一般設定から始めていきます。
一般設定では「サイトタイトル」や「キャッチフレーズ」、「サイトアドレス」など12項目が設定できます。
最初に確認と設定しておきたいのはこの3つ。
- WordPressアドレス・サイトアドレス
- サイトのタイトル・キャッチフレーズ
- 管理者メールアドレス
WordPressの管理画面にログインします。
管理画面にログインできたら、ダッシュボードの「設定」→「一般」をクリックします。
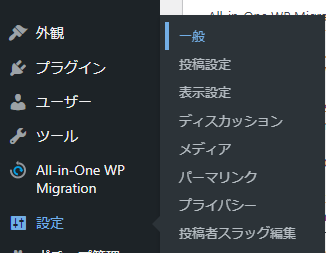
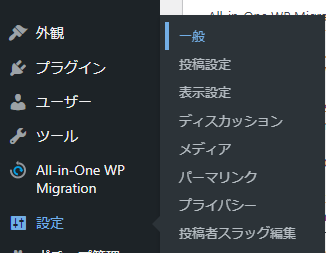
WordPressアドレス・サイトアドレス
まずは上から3つめと4つめに表示されているサイトのURLを確認します。
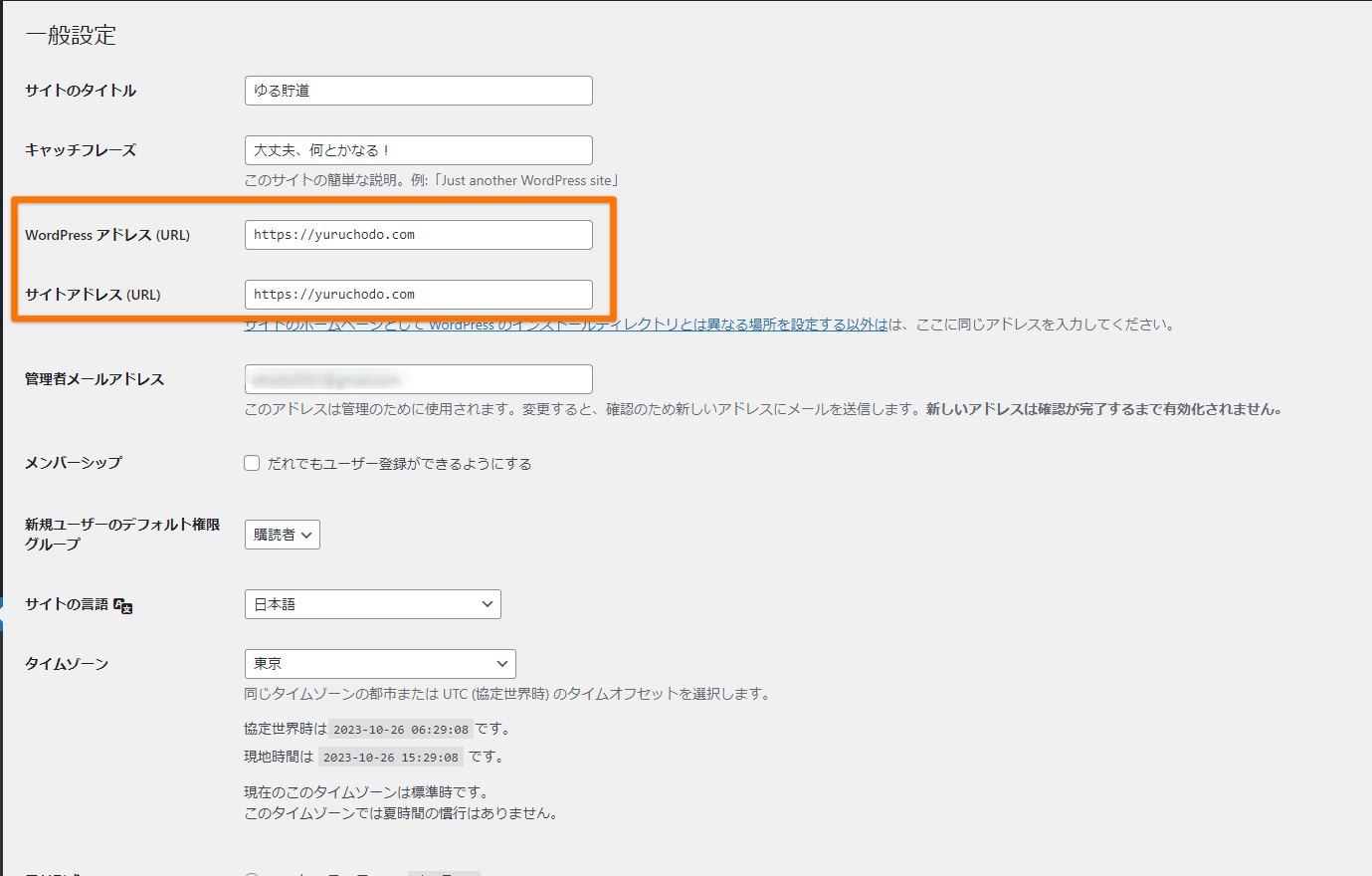
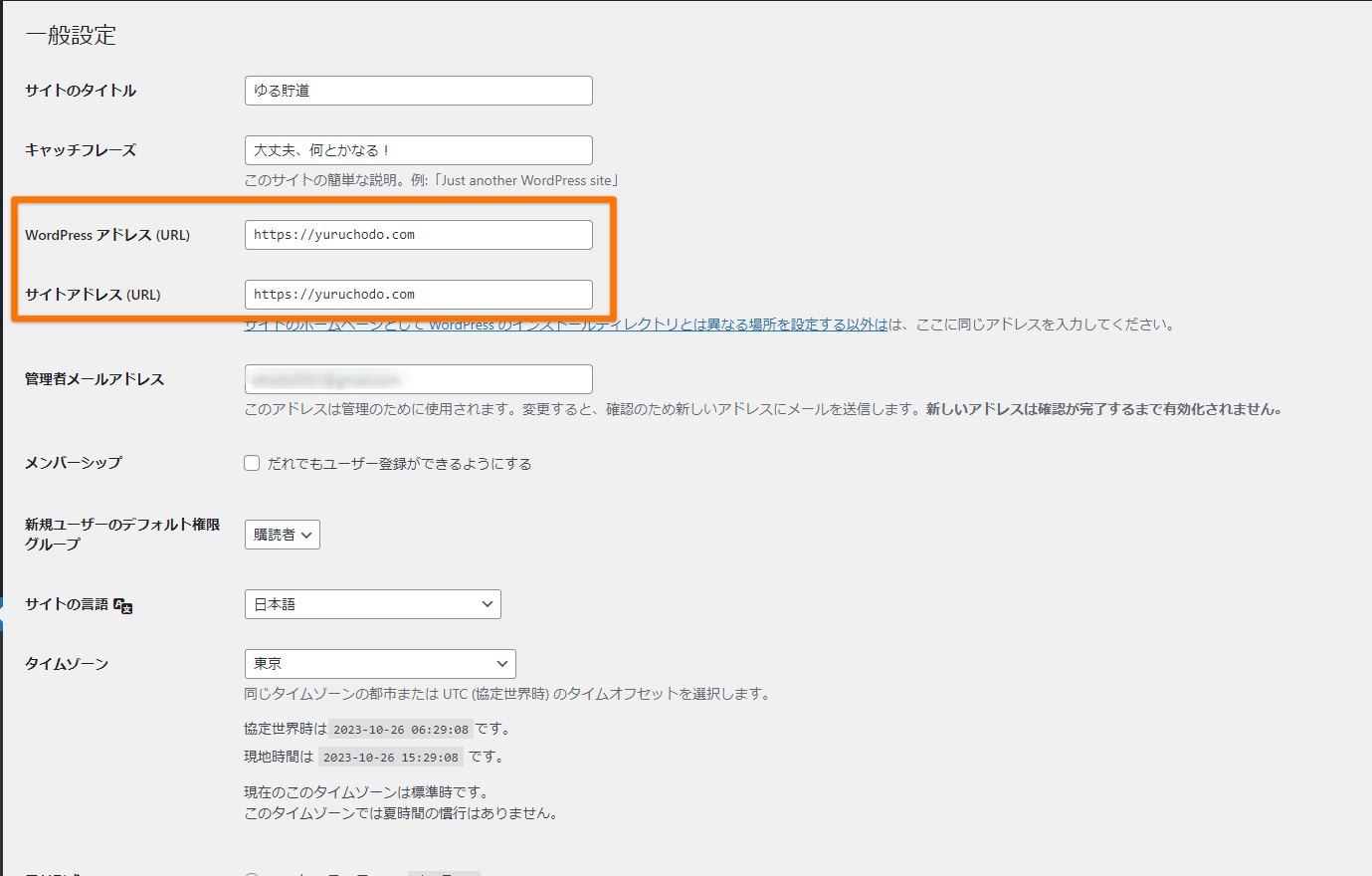
確認する項目は以下の2点。
- 自分が設定したドメイン名か
- SSL化(https://~~)されているか
問題がなければここは触らなくて大丈夫です。
もし自分が取得した独自ドメインになっていない場合は、WordPressをインストールし直します。
※インストールをし直す際は、サーバーの管理画面にログインしてください。
SSLは”Secure Socket Layer”の略で、インターネット上でデータを暗号化して送受信する仕組みのひとつです。
SSLが設定されたサイト(ブログ)は、URLが「http」→「https」になります。これにより個人情報を抜き取られることなく、安心してウェブサイトを閲覧できます。


このブログもきちんとSSL化していますよ。
楽天やAmazonなどの大手通販サイトでクレジットカード情報を入力する際も、SSL化されていることによって情報が盗み取られるのを防止しています。
GoogleもSSL化を推奨しているので、SEO対策としても重要なポイントです。
サイトのタイトル・キャッチフレーズ
URLの確認が済んだら、次はサイトのタイトルやキャッチフレーズを設定しましょう。
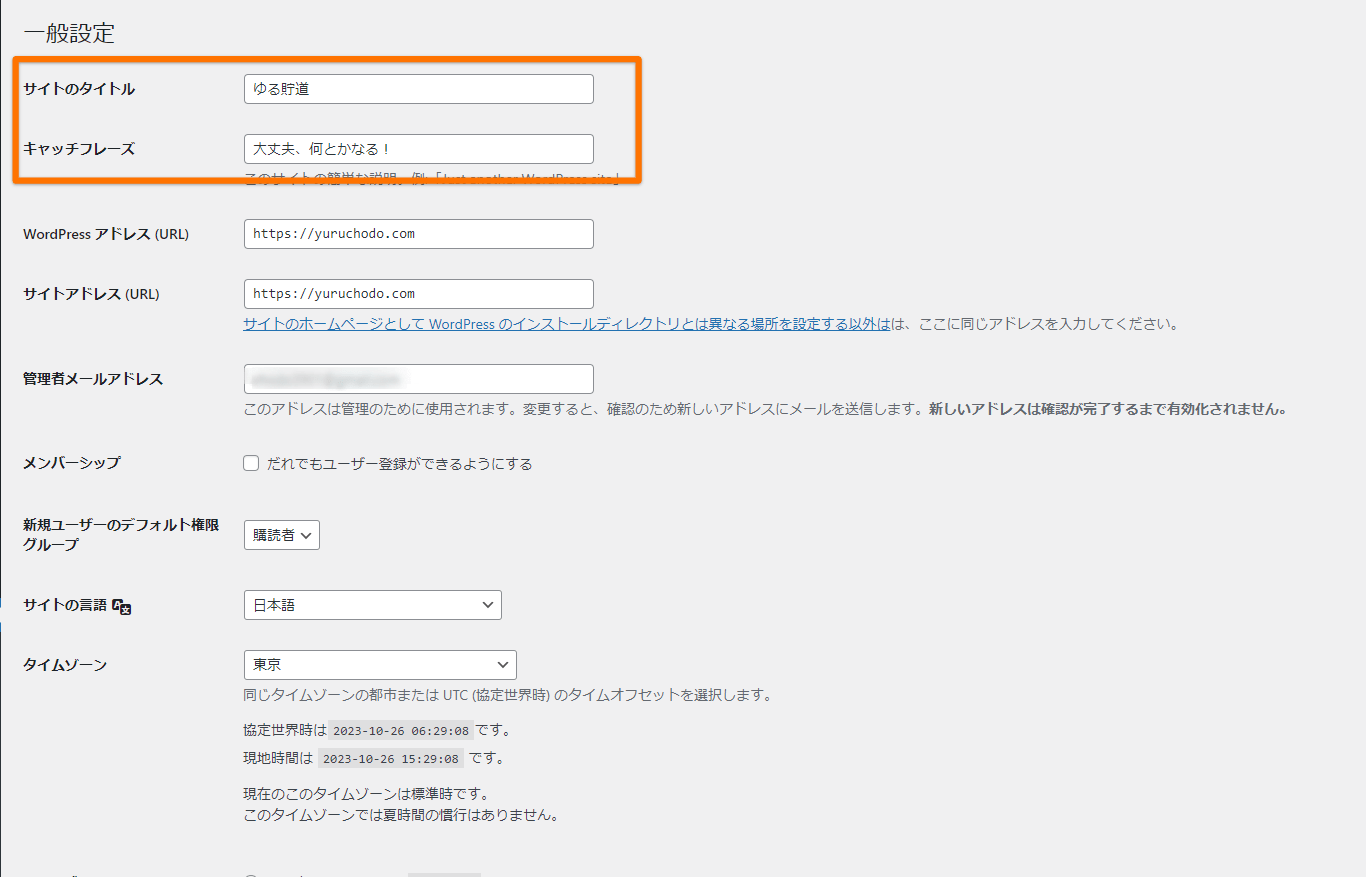
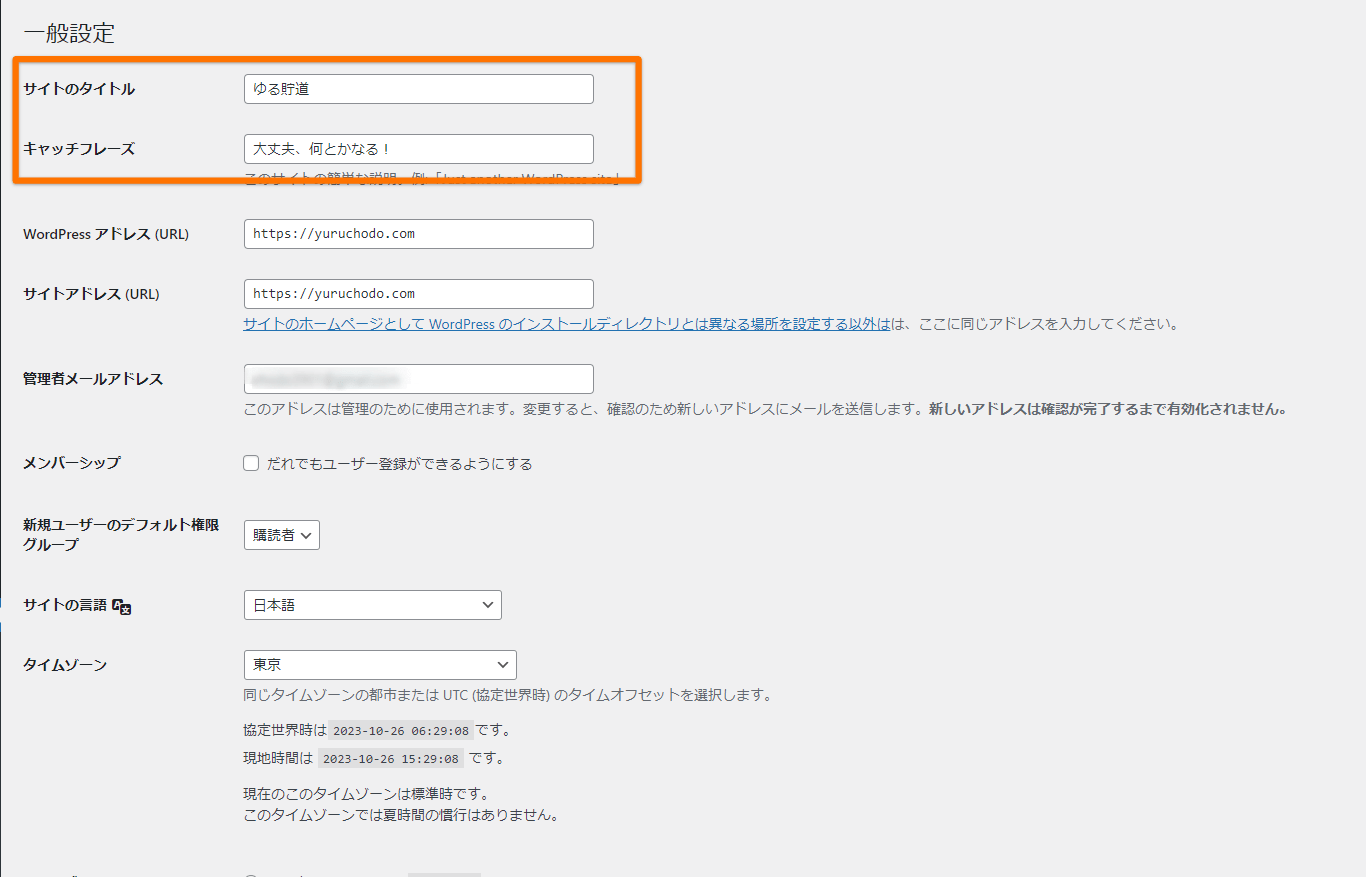
サイトタイトル:ブログのタイトル 、ブログ名
キャッチフレーズ:発信内容をシンプルにまとめたもの
ブログ名は検索結果に表示されることもあるので、どんな内容で発信しているのかが分かりやすい名前がおすすめです。
あとからでも変更できますし、発信するコンテンツが変わっても大丈夫なように自分の名前+ブログにしている人も多い印象ですね。
当ブログは「知識とお金をゆる~く貯める」というコンセプトで始めたので、「ゆる貯道」と付けました。
今はブログについてをメインに発信しているので、シンプルな名前にしておけばよかったとちょっぴり後悔しています。
キャッチフレーズも発信内容をまとめたシンプルで分かりやすいものにしておくといいでしょう。 何も思い浮かばなければ、未入力でも大丈夫です。
私はよく分からないままふわっとしたものに設定していたのでそのうち変更します
管理者メールアドレス
最後はメールアドレスの設定です。
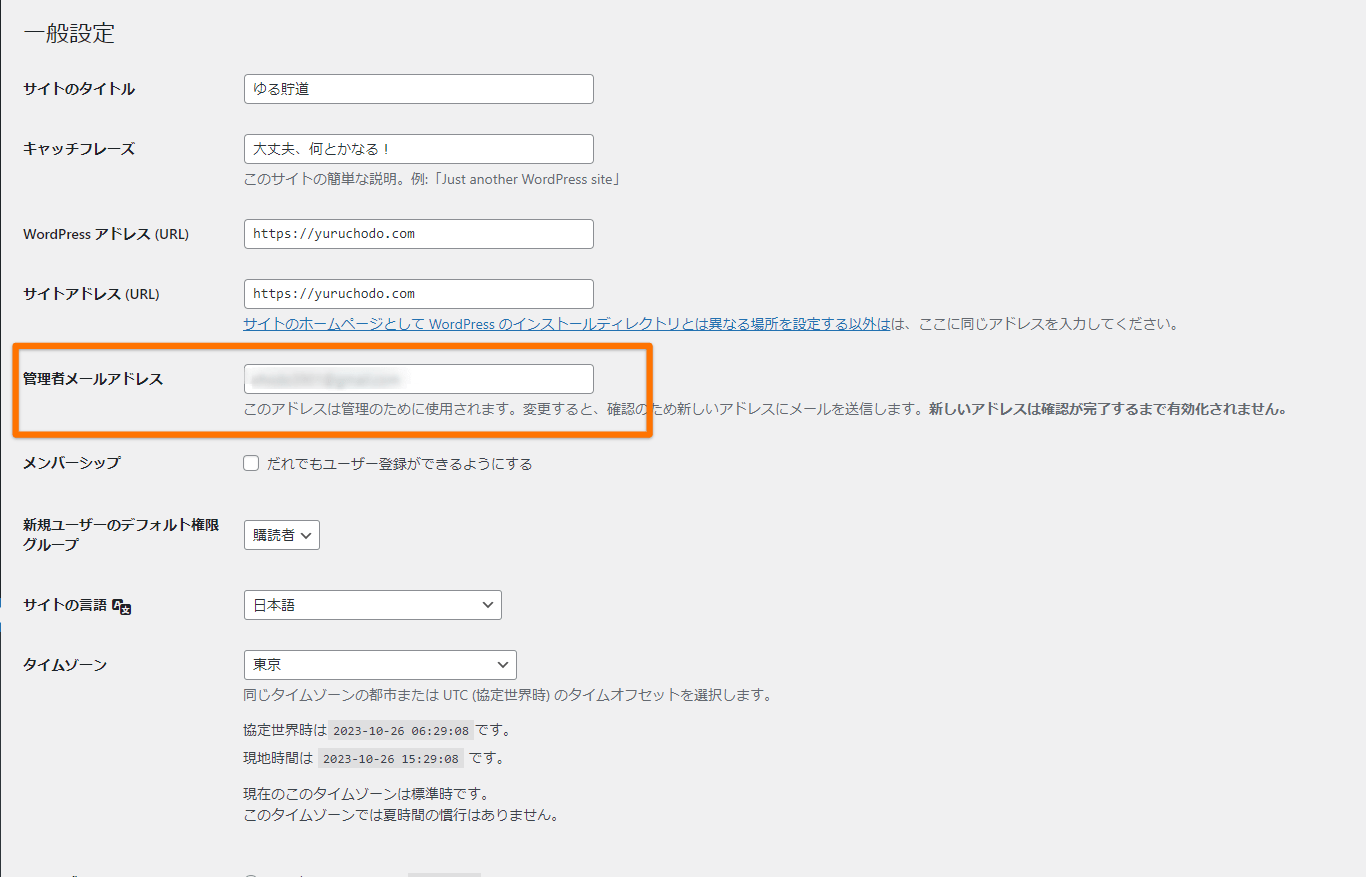
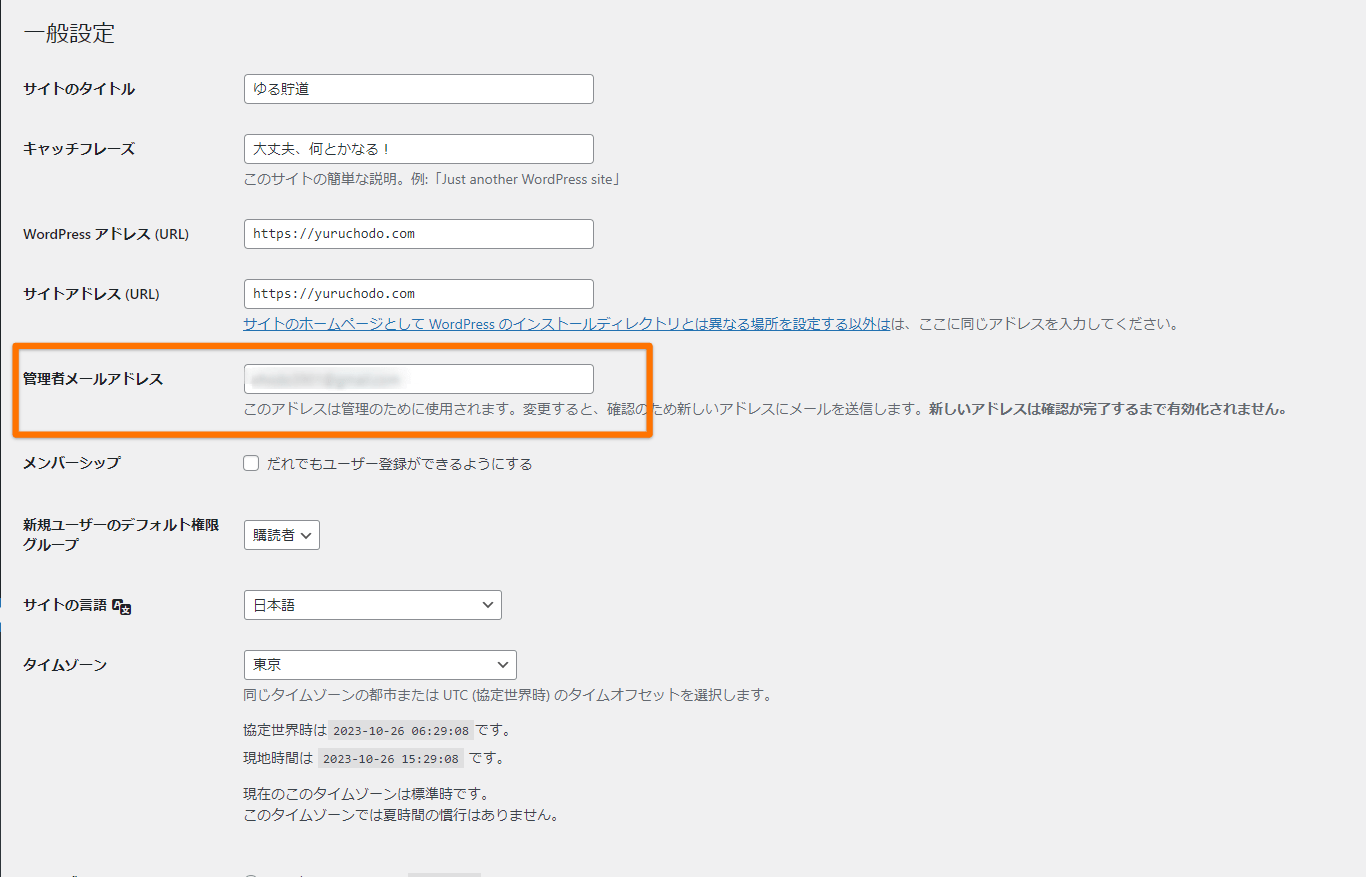
WordPressの更新や問い合わせフォームから連絡をもらったときに通知が届くように設定できます。
設定が終わったら、忘れずに管理画面下の「変更を保存」をクリックして、設定を保存しておきます。
ステップ1はこれで完了です。
ステップ2:表示設定
ステップ2は表示に関する設定です。
- ホームページの表示
- 1ページに表示する最大投稿数
この2つを設定します。
ホームページの表示
ホームページの表示については、固定ページでトップページのデザインを作成している場合に設定します。
いわゆるブログ型ではなく「サイト型」にしている場合です。
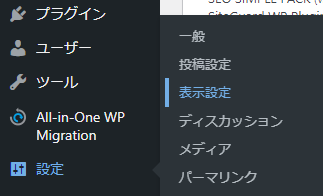
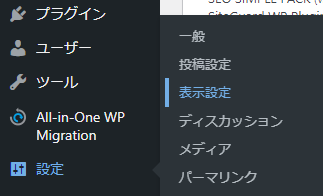
「設定」→「表示設定」をクリックします。
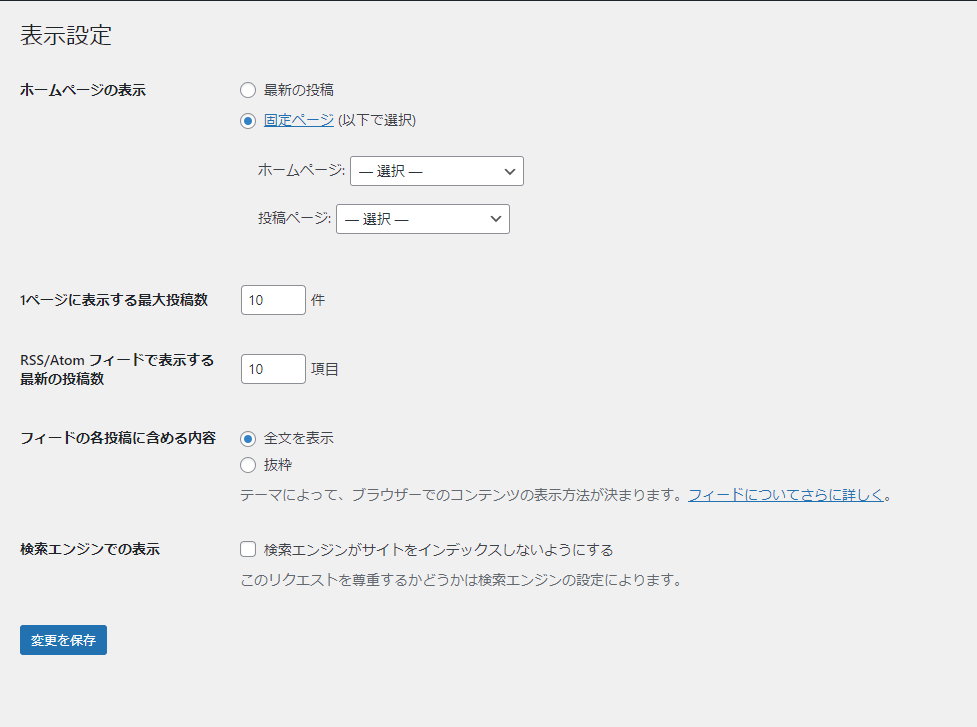
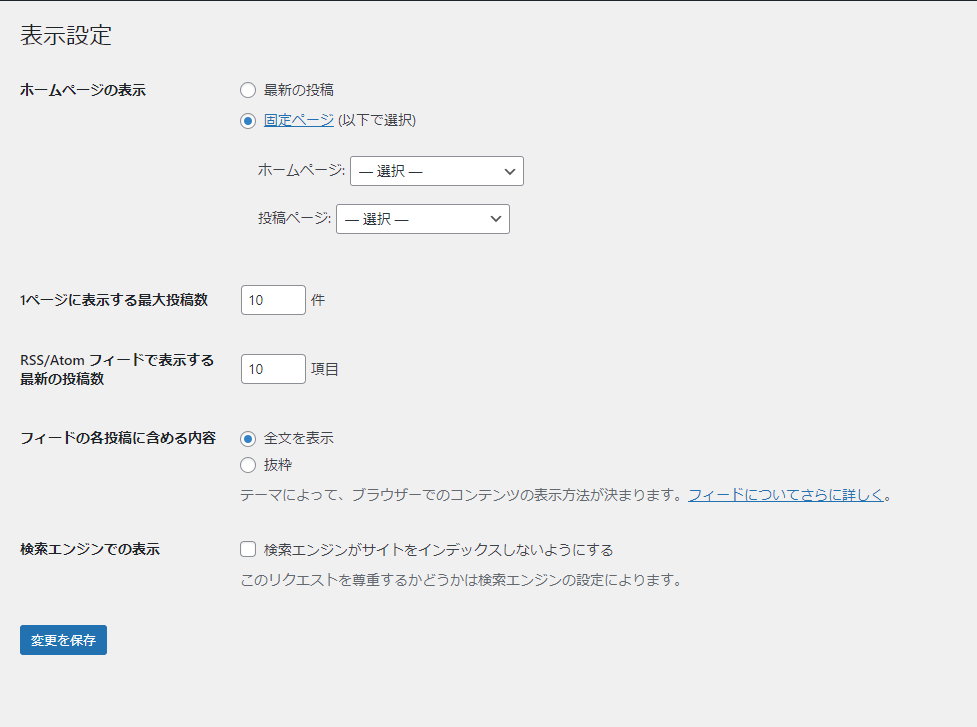
固定ページのラジオボタンにチェックを入れ、該当のページを選択すれば完了です。
ホームページのようなデザイン(サイト型)にしていない場合は、最新の投稿にチェックを入れるだけでOKです。
いずれの場合も、忘れずに「変更を保存」をクリックしてくださいね
1ページに表示する最大投稿数
「1ページに表示する最大投稿数」は、ブログのトップページに何記事表示させておくかを決める項目です。
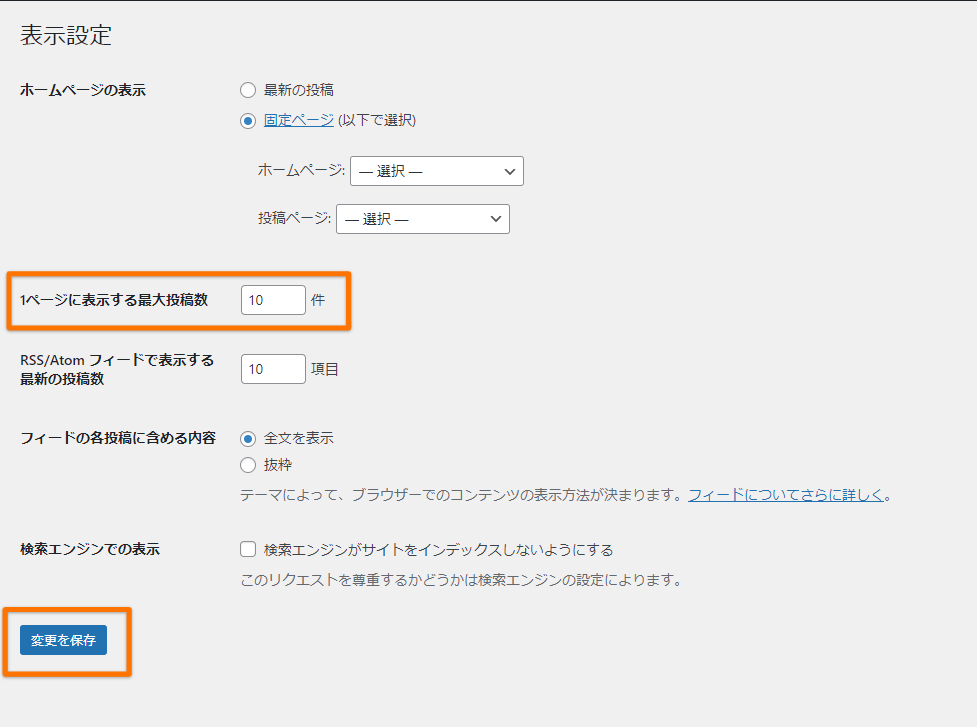
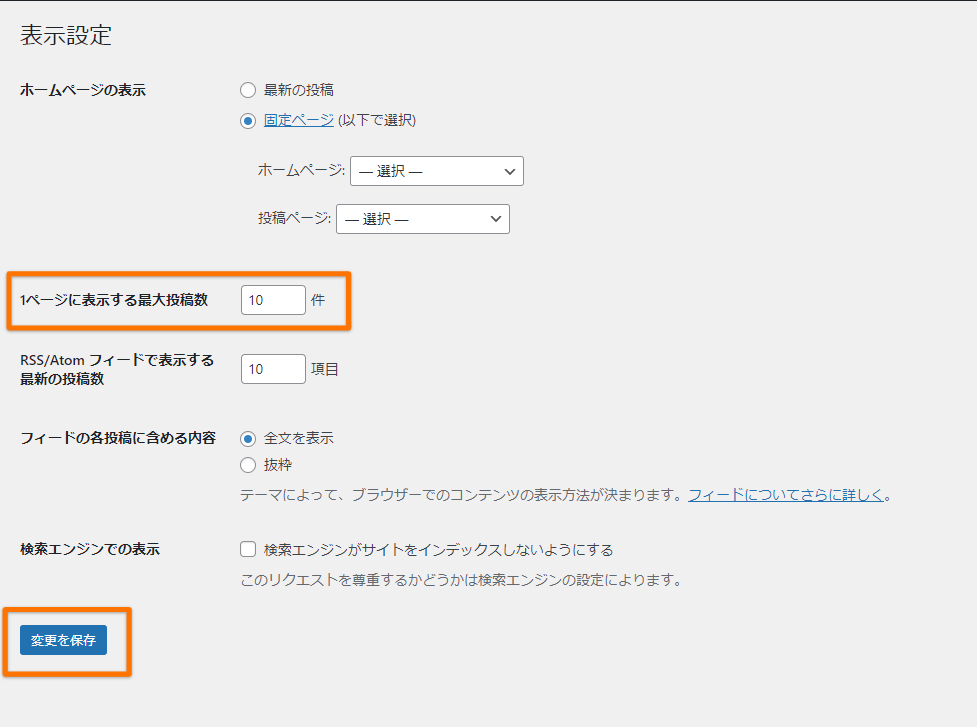
最大投稿数が多いとスマホで見たときにスクロールが面倒なので、10~12記事ほどで設定しておきましょう。
当ブログは10記事にしています
ステップ3:ディスカッション設定
ステップ3は「ディスカッション設定」をやっていきます。
「設定」→「ディスカッション」をクリック。
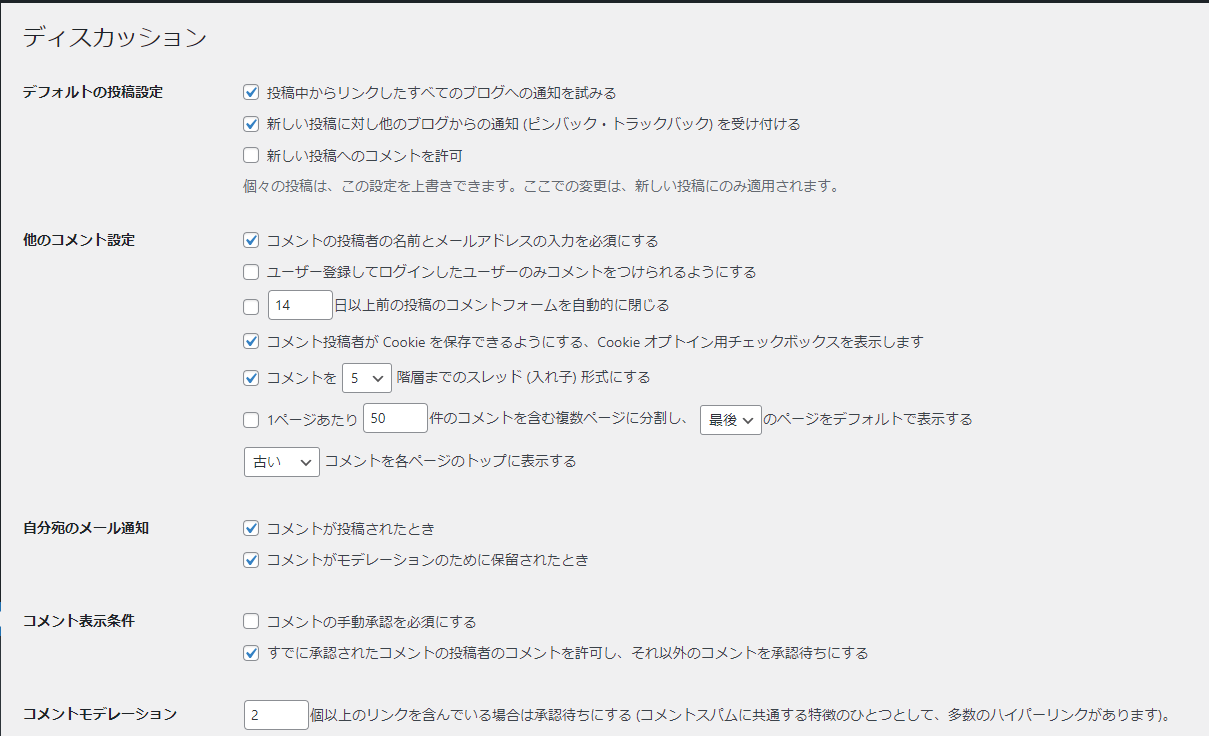
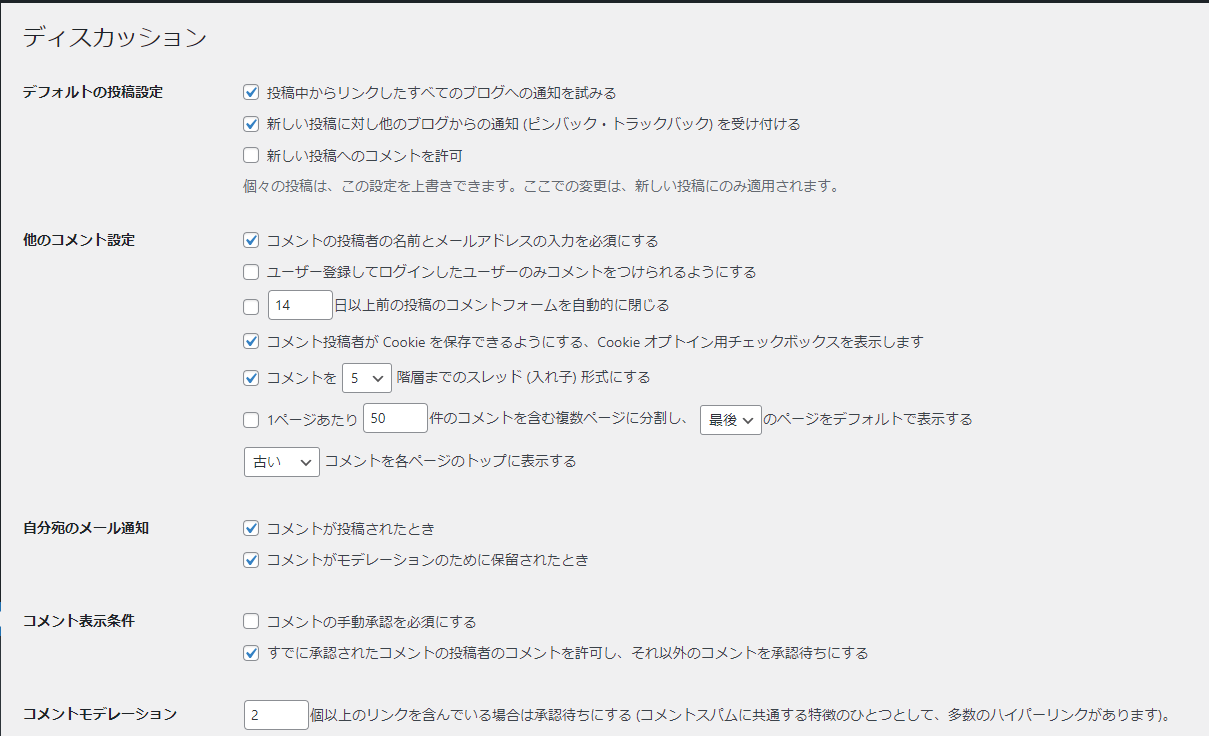
ディスカッションの設定では、コメントに関する6つの機能の設定ができます。
ディスカッション設定は以下の6つです。
- デフォルトの投稿設定
- 他のコメント設定
- 自分宛のメール通知
- コメント表示条件
- コメントモデレーション
- コメント内で許可されないキーワード
とくにコメントを求めていない場合は、あらかじめコメントの受付をオフにしておきましょう。
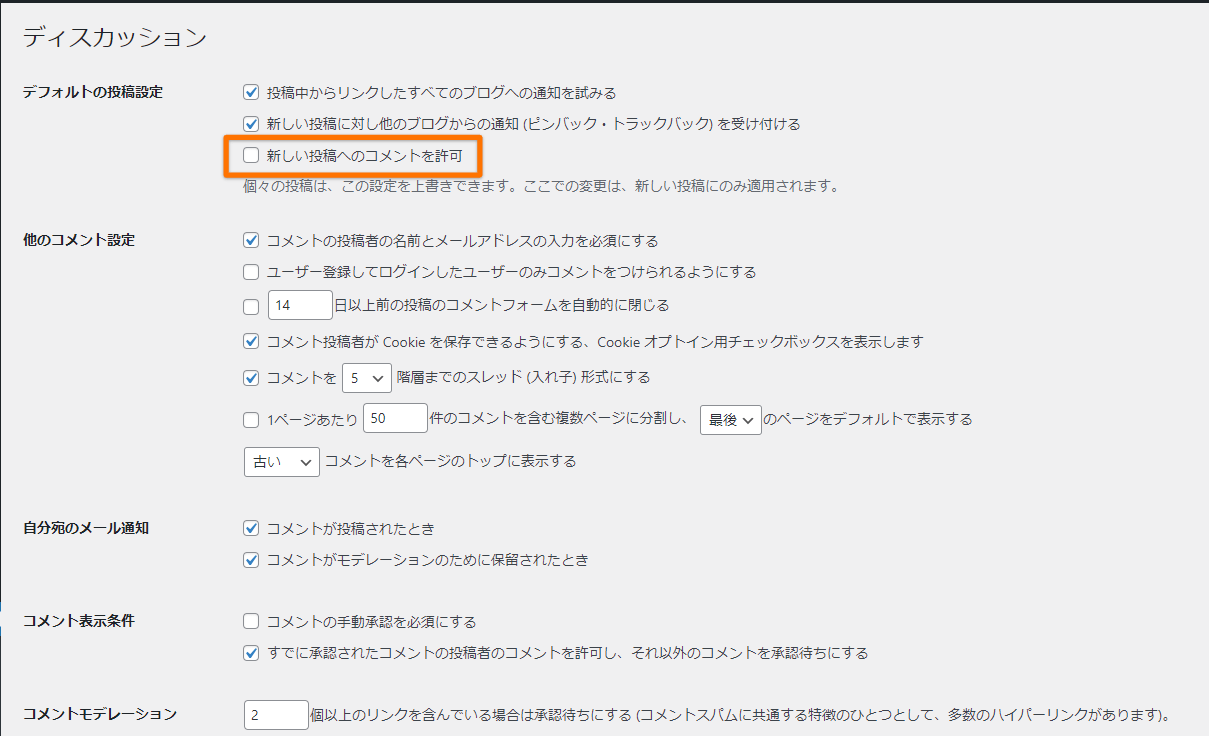
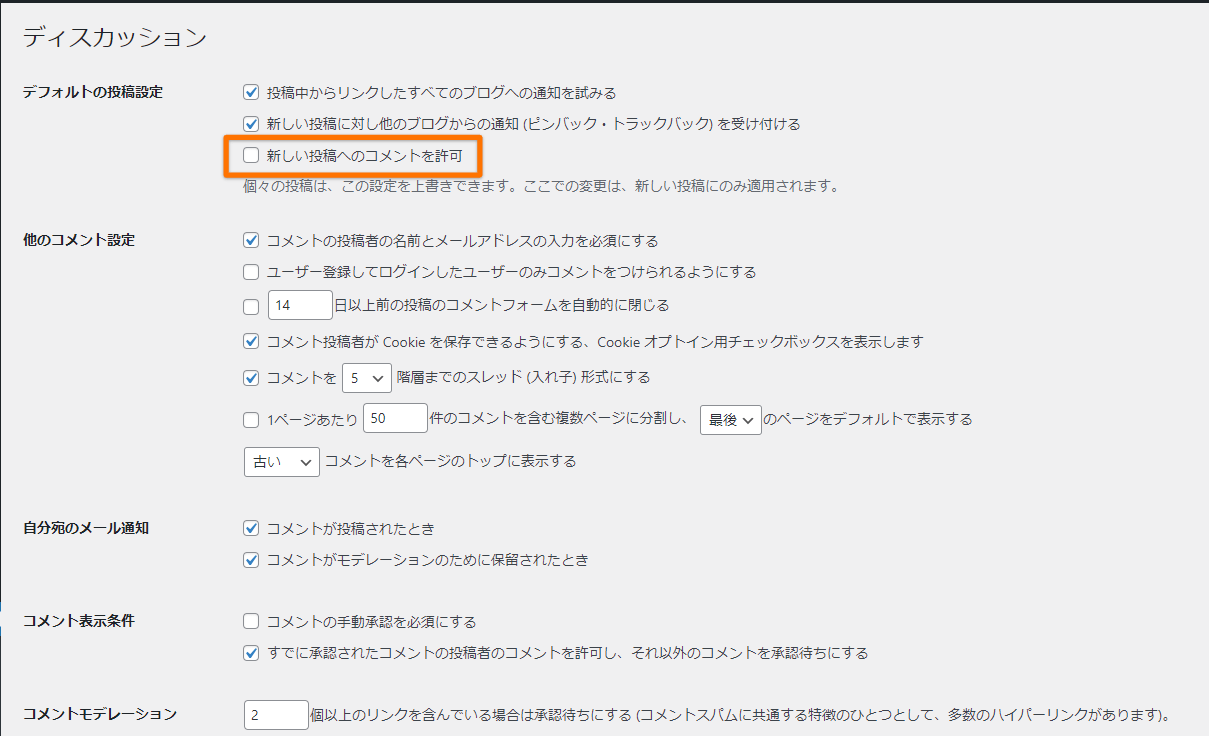
積極的に読者とやり取りをしたい場合は「新しい投稿へのコメントを許可」にチェックを入れ、「他のコメント設定」にある「コメントの投稿者の名前とメールアドレスの入力を必須にする」のチェックを外すと読者がコメントをするハードルが下がります。
ただ、いじわるなコメントやスパムメッセージが届くこともあるので、そういった対応に慣れないうちはコメント機能はオフにしておくほうがいいと思います。
設定が終わったら「変更を保存」をクリックし、設定完了です。
ステップ4:パーマリンク設定
ステップ4はパーマリンクの設定です。
「パーマリンクって何?」と疑問に思う方も多いと思います。
日付や投稿名なども設定できますが、「カスタム構造」で設定します。
「設定」→「パーマリンク」をクリックします。
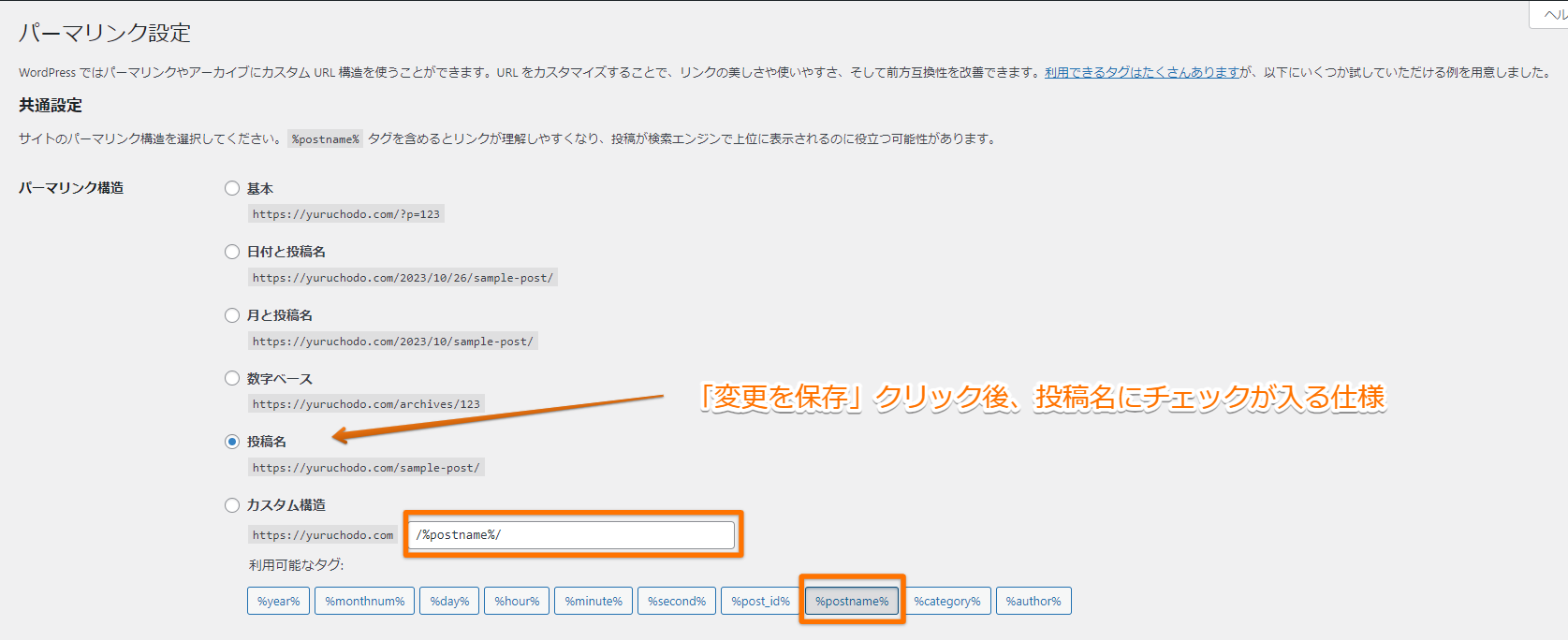
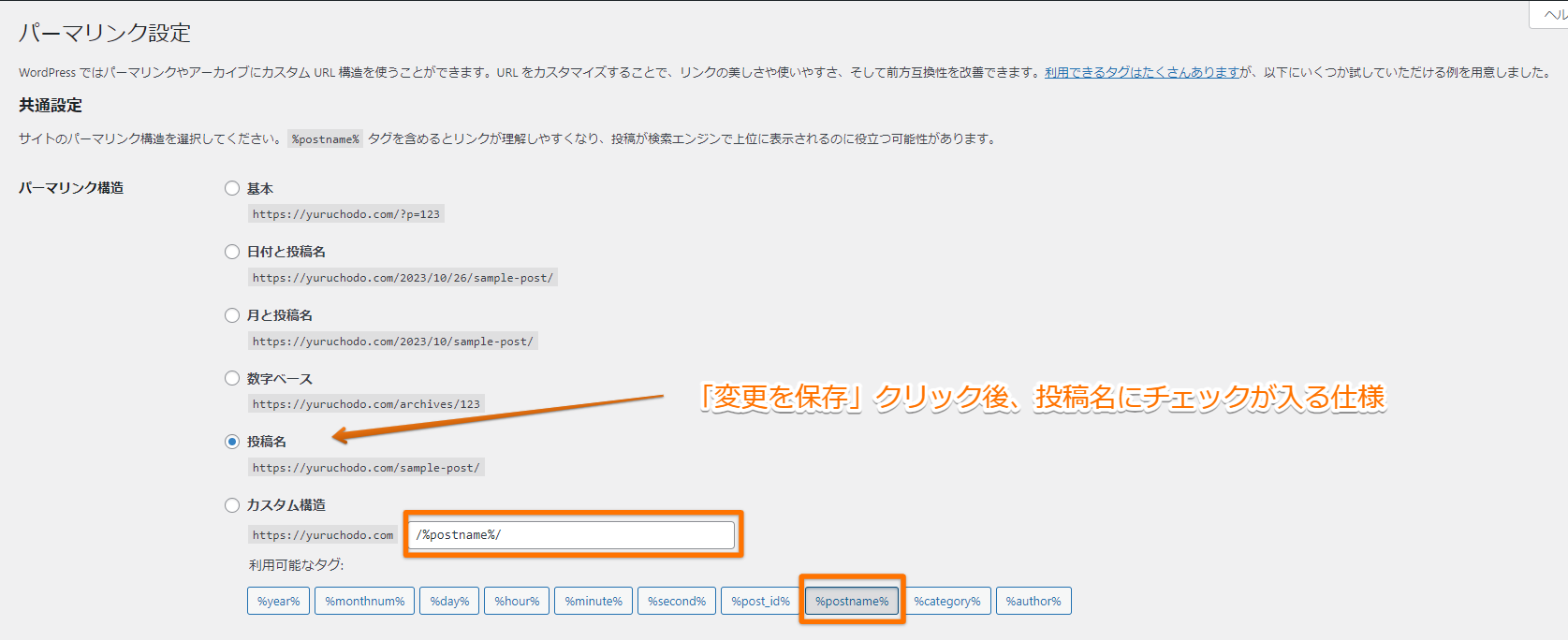
「パーマリンク構造」→「カスタム構造」にチェック 下の候補にある「%postname%」を選択すると自動で挿入されます。
パーマリンク設定をすることで、記事ごとにURLを変更することができるようになります。
SEOに影響する項目なので、記事を投稿する前に忘れずに設定しておきましょう。
「変更を保存」をクリックしたあと「投稿名」の方にチェックが入って表示されますが、仕様なので気にしなくて大丈夫です
ステップ5:プラグイン設定
ステップ5はプラグイン設定です。
ここでは以下の2つを設定します。
- 不要な初期プラグインの削除
- 必要最低限のプラグインのインストール
プラグインとはWordPressの拡張機能のようなもので、スマホに「アプリ」を入れるのと似たイメージです。
たくさんインストールすると動作が重くなったり、相性が悪いプラグインが干渉しあって不具合が起こることもあるので、入れすぎには注意します。
ブログの運営を続けていくとあとから必要なものが出てくるので、ここでは最低限のものだけご紹介します。
不要な初期プラグインの削除
WordPressをインストールすると、最初から「HelloDolly」と「Akismet Anti-Spam」というプラグインが入っています。
ディスカッションの設定でコメントをオフにした場合は、どちらも不要なので削除しちゃいましょう。
当ブログはコメントオフなので削除しました
プラグインの削除方法
「プラグイン」→「インストール済みプラグイン」をクリック
「HelloDolly」の削除→「変更を保存」をクリック
「Akismet Anti-Spam」の削除→「変更を保存」をクリック
「Akismet Anti-Spam」はスパムコメント対策のプラグイン。後々コメントを受け付けたいと考えている場合は、残しておくのもアリです。
必要なプラグインのインストール
不要なプラグインの削除が完了したら、次は必要なプラグインをインストールします。
入れすぎると動作が重くなるので、まずは最低限の装備でOKです。
Contact Form 7(問い合わせフォーム作成)
EWWW Image Optimizer(画像軽量化)
WP Multibite Paych(文字化け対策)
SiteGuard WP Plugin(セキュリティ強化プラグイン)
SEO SIMPLE PACK(SWELLユーザーは必須)
プラグインのインストール方法
「プラグイン」→「新規追加」をクリック
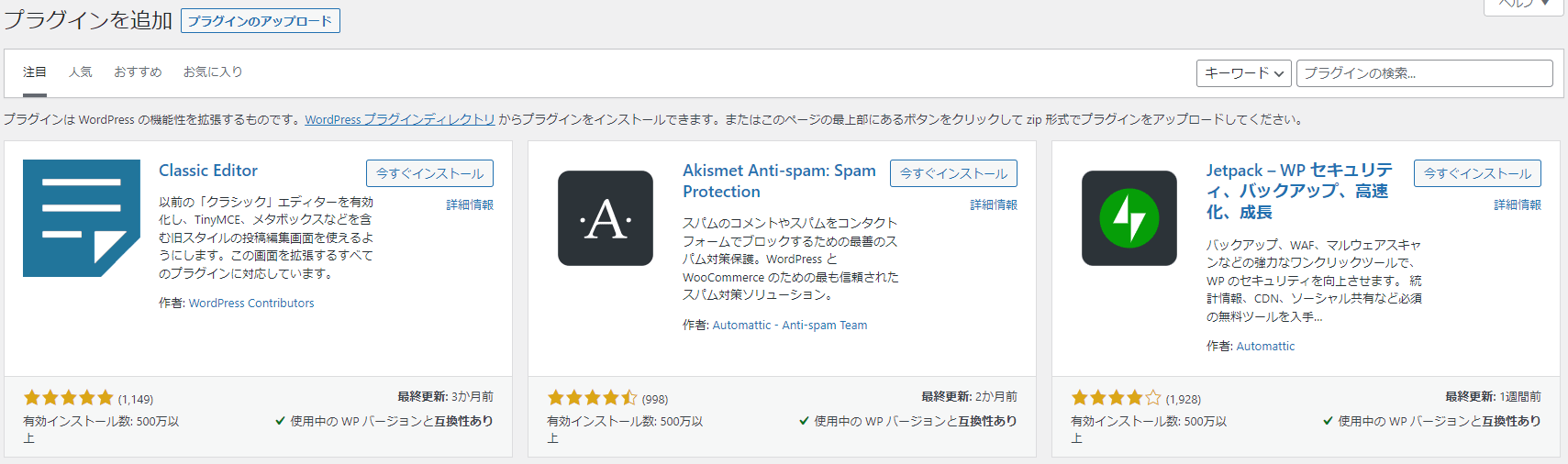
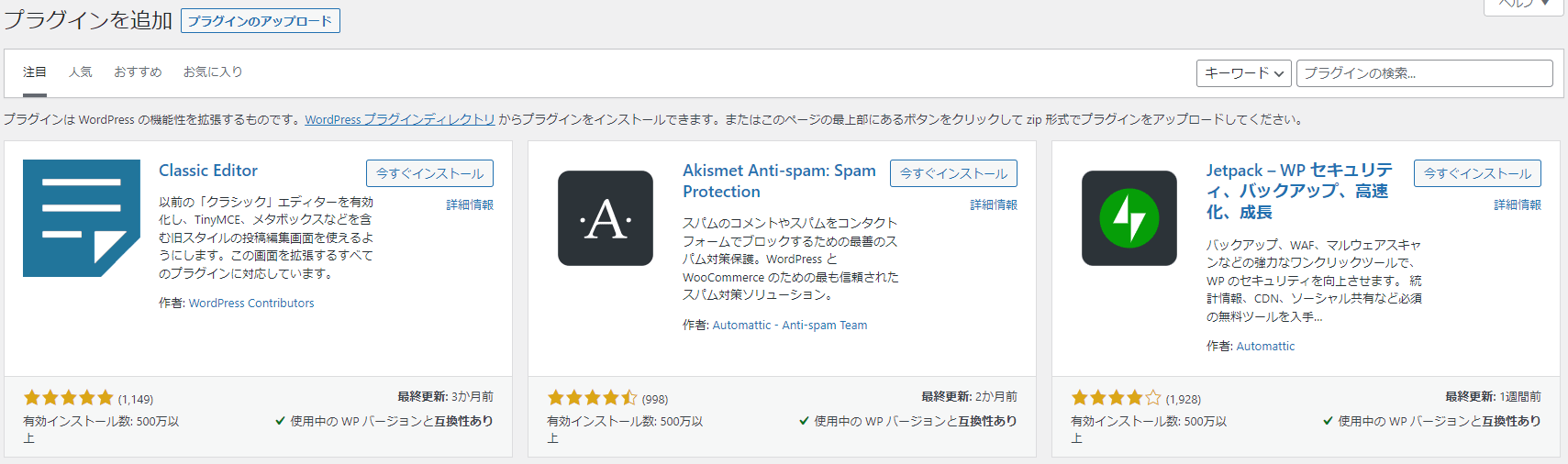
右上の「プラグインの検索」スペースに追加したいプラグイン名を入力
「今すぐインストール」→「有効化」
ステップ6:ユーザー設定
ステップ6ではユーザー設定からニックネームを設定します。
ふきだしやプロフィールなどに表示されます。
「ユーザー」→「プロフィール」をクリックします。
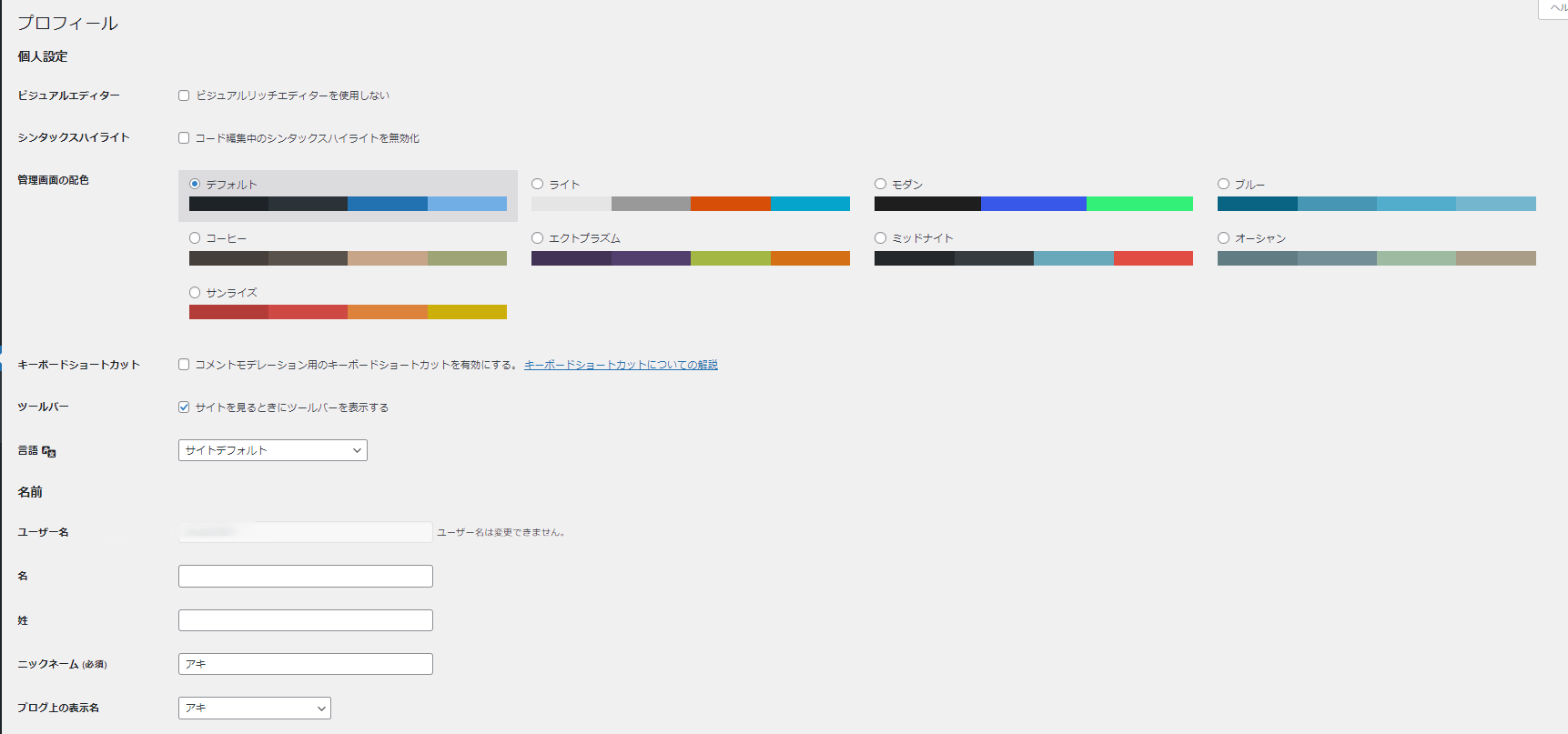
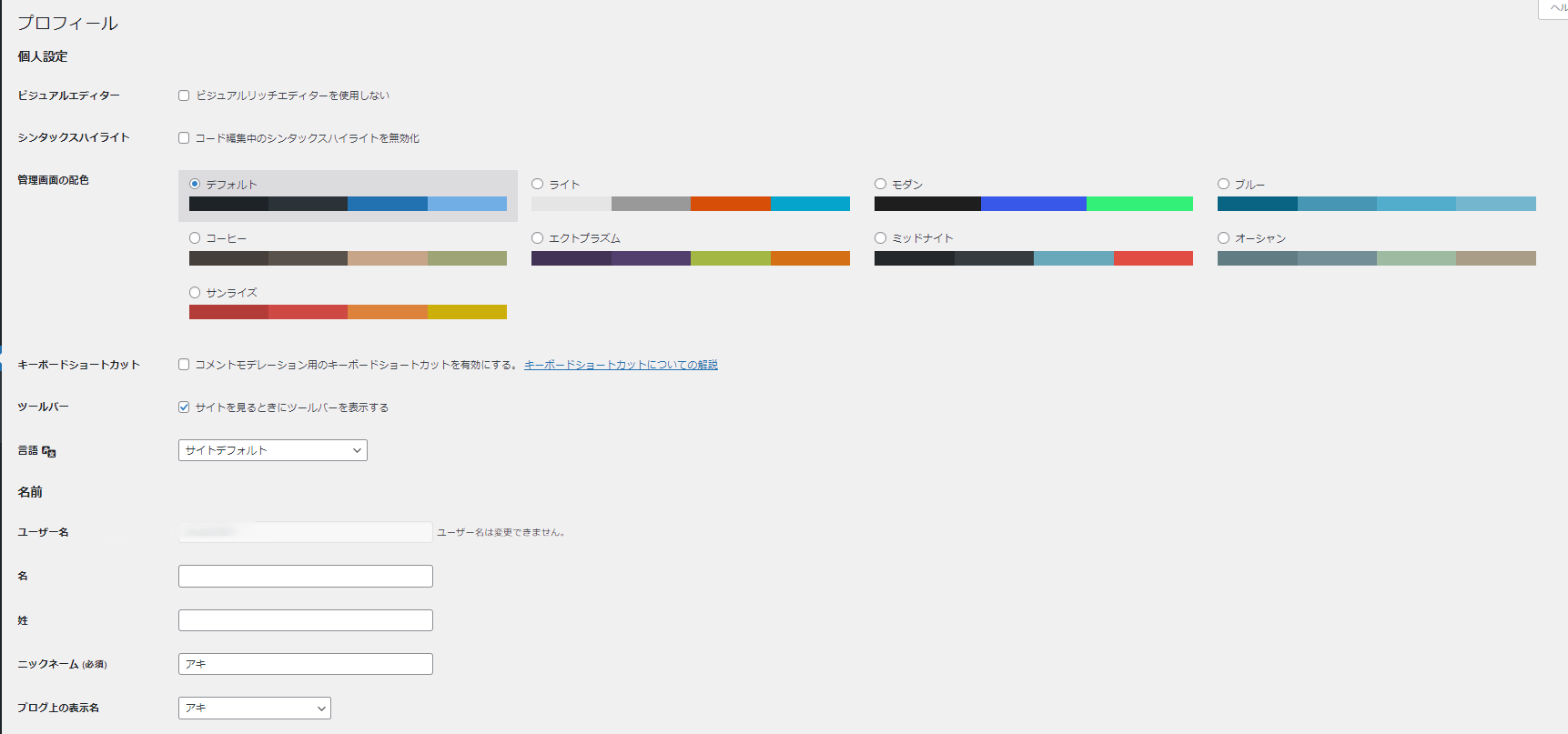
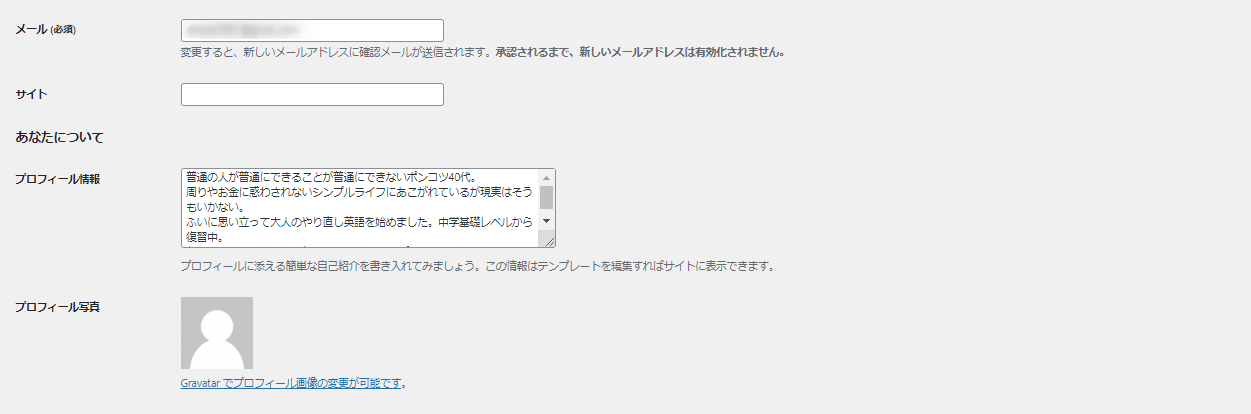
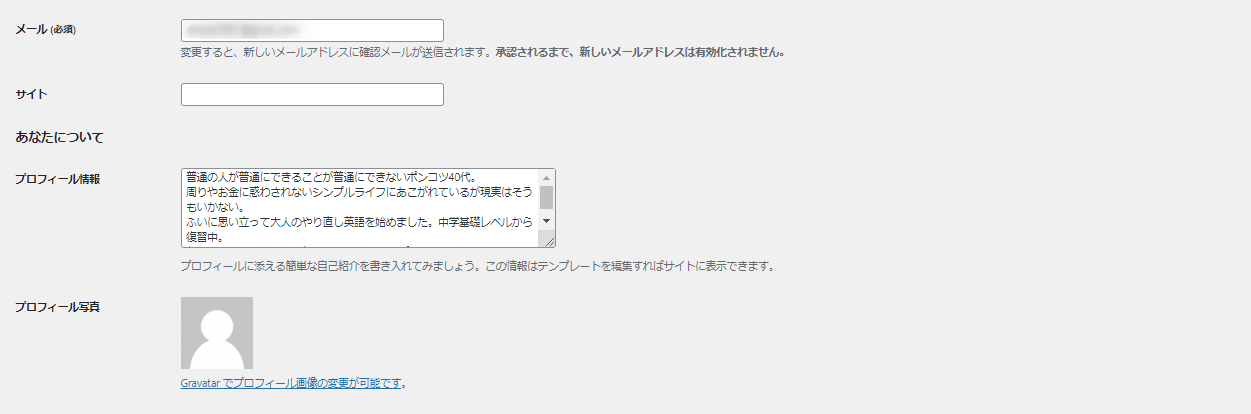
- 「ニックネーム(必須)」にニックネームを入力
- 「ブログ上の表示名」で入力したニックネームを選択
- プルダウンから表示させたいニックネームを選択
- 「変更を保存」をクリック
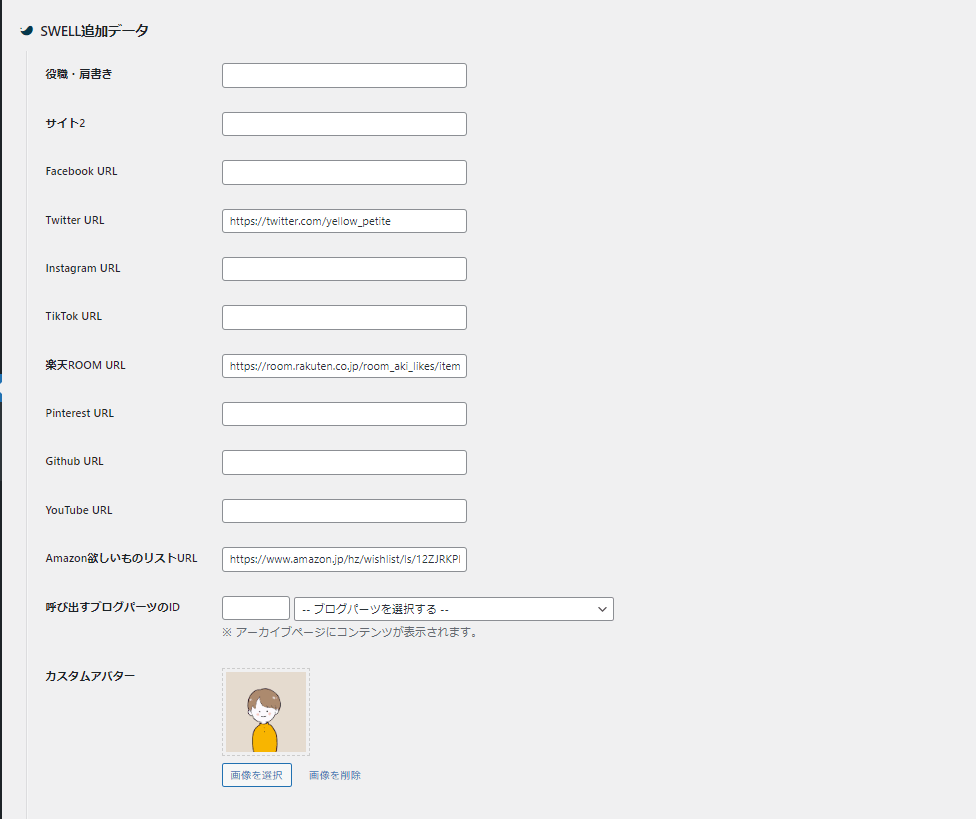
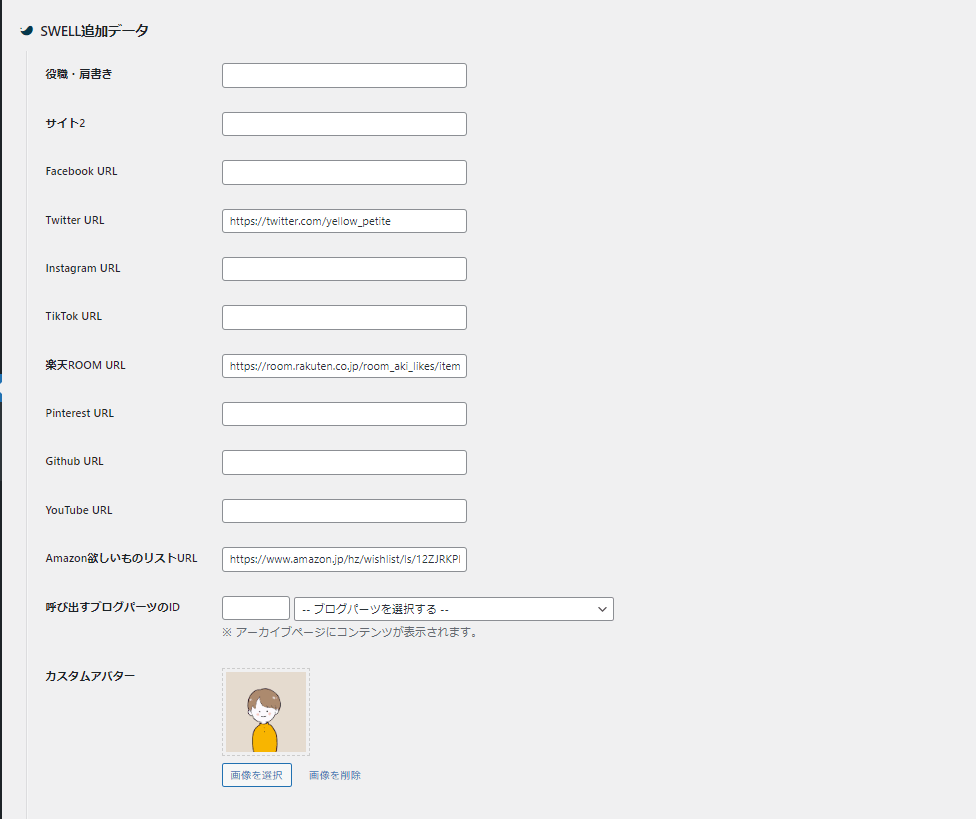
SWELL
SNSやプロフィールアイコンがまとめて設定できますよ。
ステップ7:外観設定
ステップ7では、外観を設定していきます。
設定するのは以下2つの項目です。
- メタ情報の削除
- テーマを設定
メタ情報の削除
WordPressをインストールすると、初期状態では「メタ情報」が表示されたままになっています。
メタ情報には管理画面のログインURLなども含まれています。読者には不要な情報ですし、セキュリティ面でも危険なので削除します。
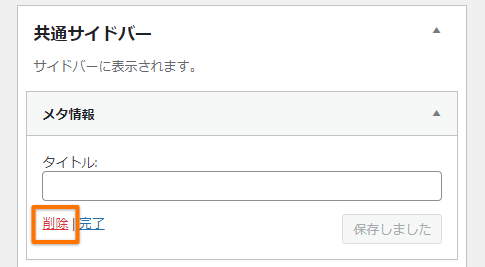
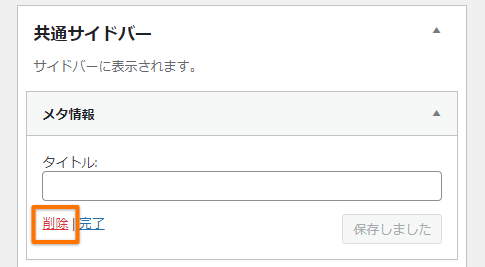
- 「外観」→「ウィジェット」をクリックします。
- 「(共通)サイドバー」
- 「メタ情報」をクリックして削除
テーマを設定
WordPressブログのメリットのひとつに、好みのデザインにカスタマイズできるという点があります。
WordPressブログのテーマには大きく分けて有料テーマと無料テーマのふたつがあります。
当ブログはSWELLを使っています!
ブログの「テーマ」(外観)を変更するときは、「外観」→「テーマ」に移動します。
※以下の(「テーマのアップロード」→「ファイルを選択」してアップロード)の部分は有料テーマの場合です。
「新規追加」→(「テーマのアップロード」→「ファイルを選択」してアップロード)→「インストール」→「有効化」
無料テーマの「Cocoon」も人気ですが、有料テーマ「SWELL」なら自分の好みにカスタマイズできてテンションが上がり、ブログの作業もはかどるので最初に導入しておくのがオススメです。
WordPressブログの初期設定は以上で完了です。
初期設定後にやるべき設定4選
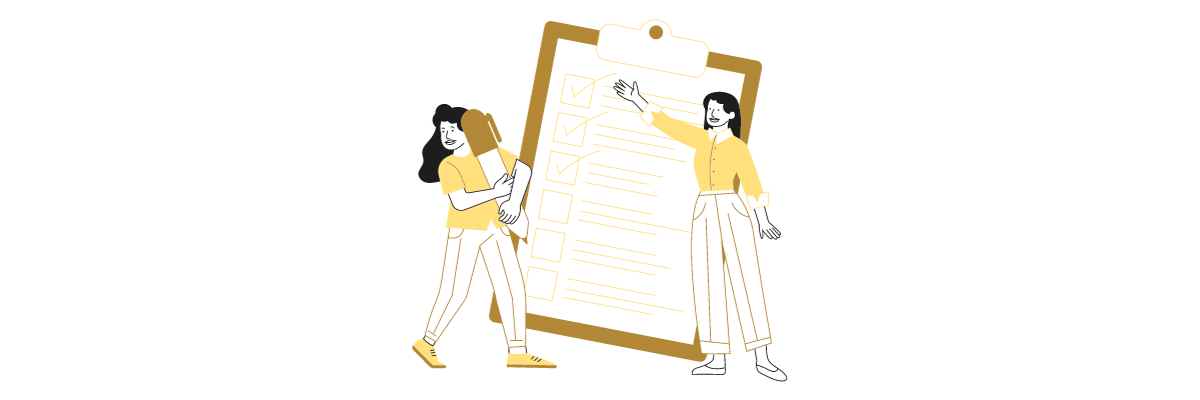
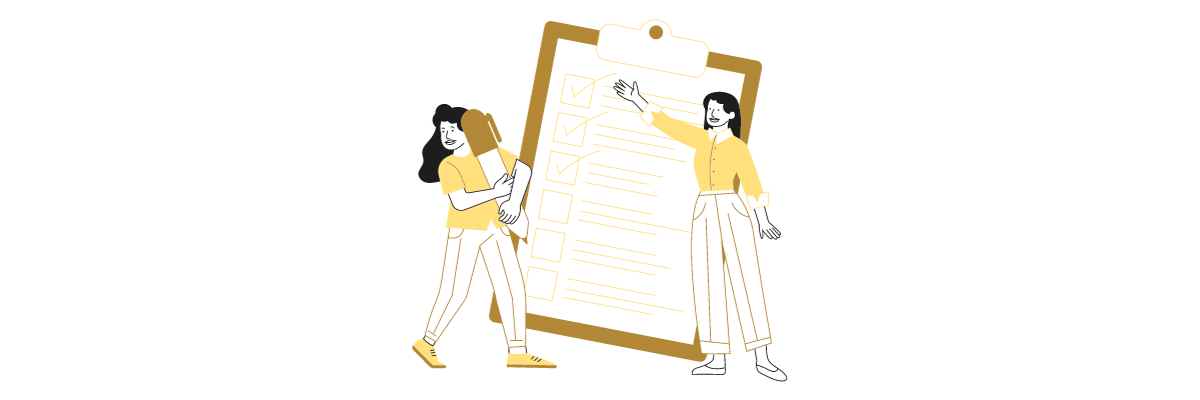
では次に、初期設定が終わったあとにやるべきことをご紹介します。
すぐに記事を書きたい!と思ったあなた、やる気に満ちて素晴らしいです。 でもブログの収益化を考えているなら次の4項目は記事を書く前にぜひやっておいてください。
固定ページの作成
お問い合わせフォームの設置
プロフィール設定
カテゴリー設定
固定ページの作成
WordPressブログには、投稿ページと固定ページの2種類があります。
投稿ページは記事を書くためのページ、固定ページはサイトマップやプライバシーポリシーなど更新頻度が低めの情報を表記しておくページです。
固定ページには主に以下の項目を設定します。
- プライバシーポリシー
- 運営者情報
- サイトマップ
- お問い合わせ
プライバシーポリシー/免責事項
固定ページの中でもとくに「プライバシーポリシー/免責事項」はブログでアフィリエイトをする際は必須事項です。
プライバシーポリシーは個人情報の取り扱いなどを定めたもので、読者の安心にもつながります。
免責事項に関しては、ブログで紹介した商品を購入した読者に万が一不利益が生じても、ブログ運営者は責任を負わないことを明示するものです。
コピペOKのひな形を公開されている人もたくさんいるので、検索してみてください。
当ブログのプライバシーポリシーもコピペOKのひな形をベースに作っています。
お問い合わせフォームの設置
ブログ内にお問い合わせのページを作ります。
お問い合わせフォームは「Contact Form 7」というプラグインを利用するだけです。
ブログの収益化には大切なGoogleアドセンスや他のアフィリエイトサービスにおいても、お問い合わせフォームがあることで審査が通りやすくなります。
お問い合わせフォームの利用例
- 読者から質問や疑問を送ってもらう
- ASPなど企業から問い合わせが届く
自分のメールアドレスを公開する必要がなく、スパムメールが来ないなどのメリットもあります
プロフィール設定
あなたのプロフィールを設定していきましょう。
「管理画面」→「ユーザー」→「プロフィール」をクリックします。
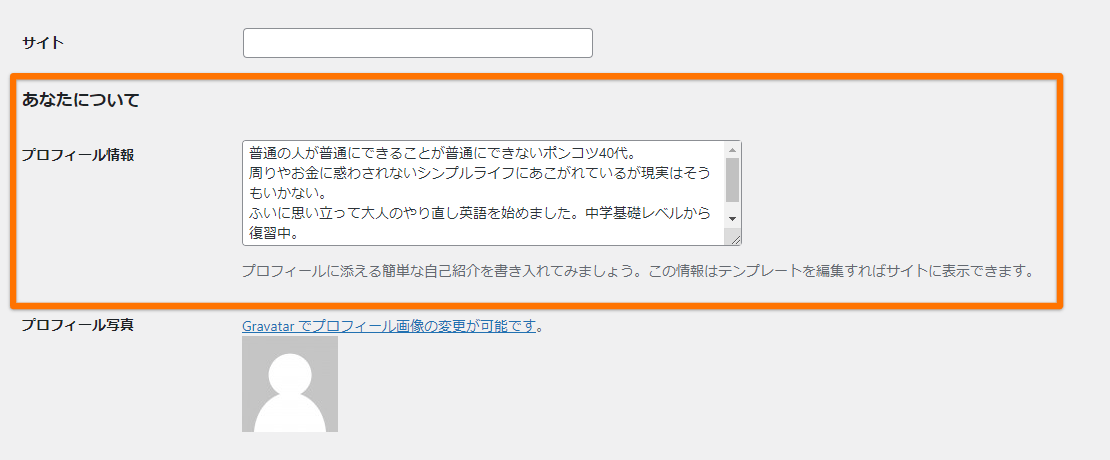
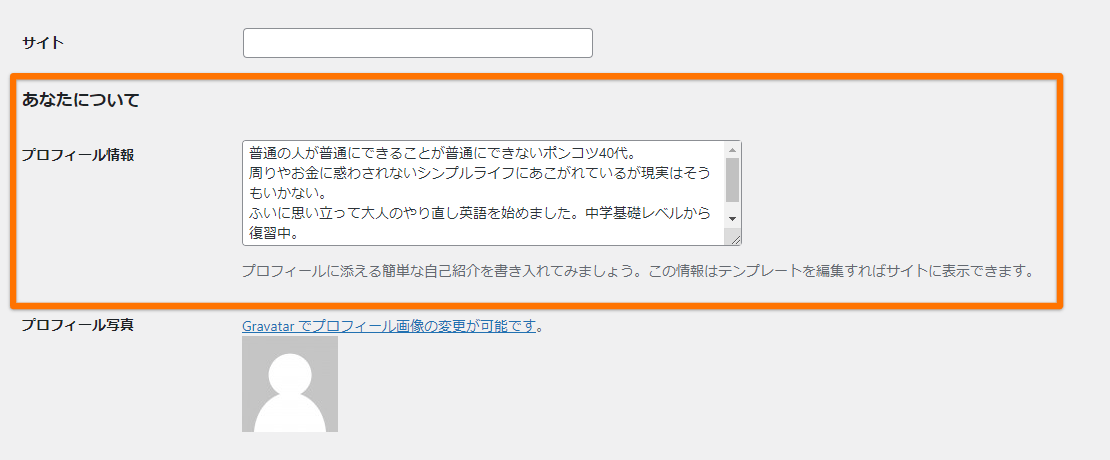
初期設定で決めたニックネームのほか、自己紹介文やプロフィール写真(イラストでOK)を追加で設定できます。
自己紹介については「運営者情報」という固定ページを作りこんで設定することもできるので、ここでは簡単な略歴やどんな思いでどういった人に向けて発信をしているかなどを書いておくのがいいかなと思います。
カテゴリー設定
そろそろ記事を書けそうな段階までやってきました。いざ書き始める前に、「カテゴリーの設定」をしておきましょう!
記事を分類しておくことで、読者は目的に沿った記事を読みやすく、ブロガー本人は記事の管理がしやすくなります。
「分類に困る記事は、最初のうちは書かない」といった自分だけのルールも決めやすくなりますよ
初期状態のWordPressブログには「未分類」というカテゴリーがあります。
どのカテゴリーにも属さない記事を書きやすい面はありますが、読者の立場から見ると「何について書かれている記事なのか」が伝わりません。
それはGoogleのクローラー(ロボット)も同じです。
「投稿」→「カテゴリー」をクリックします。
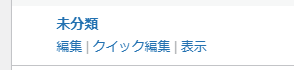
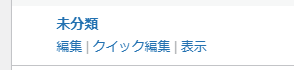
「未分類」のカテゴリー名を変更する場合は、「クイック編集」で簡単に変えられます。
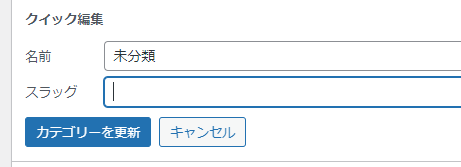
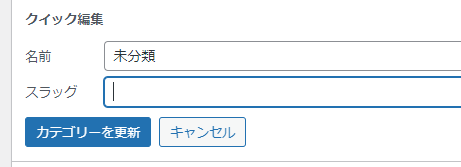
たとえば「生活」というカテゴリーを作成したならスラッグは「life」にするなど、 カテゴリー名を英語にしたもの(半角小文字の英数字)に変えておきます。 記号はハイフンを使います。
著作権侵害に注意しよう
ブログに画像をアップすることも多いと思います。
1記事に2~3枚の写真があるといいとも言われています
SNSも含め、ウェブ上にはたくさんの写真やイラストがあふれています。自分で撮影した写真や、自作のイラストであれば著作権は自分にありますので、何の問題もなくブログ上に公開できます。
ですが、誰が撮ったのか分からない写真、作者の分からないイラストは自分のブログやSNSで使用しないようにしてください。著作権、知的財産権、肖像権の侵害などの罪に問われてしまう場合があります。
自分が撮影した写真でも、見知らぬ誰かが写っているのであればトリミングやモザイク加工をするなどして利用します。
「誰も写ってないし何の変哲もない空の写真ならいいんじゃない?」と思うのであれば、今すぐ外に出て空の写真を撮ってそれを使いましょう!
記事にぴったりの写真が手元にないよという場合は、著作権フリーの素材配布サイトから好きな写真やイラストをダウンロードすることもできます。
まとめ:初期設定を済ませてブログを書いていこう
今回はWordPressブログで最初にやるべき初期設定の方法について解説しました。
WordPressブログを開設できたら、初期設定を済ませてからブログ記事を書いていきましょう。
読みやすいブログの書き方については下記の記事にまとめてみました。記事の書き方が気になる方はご覧ください。
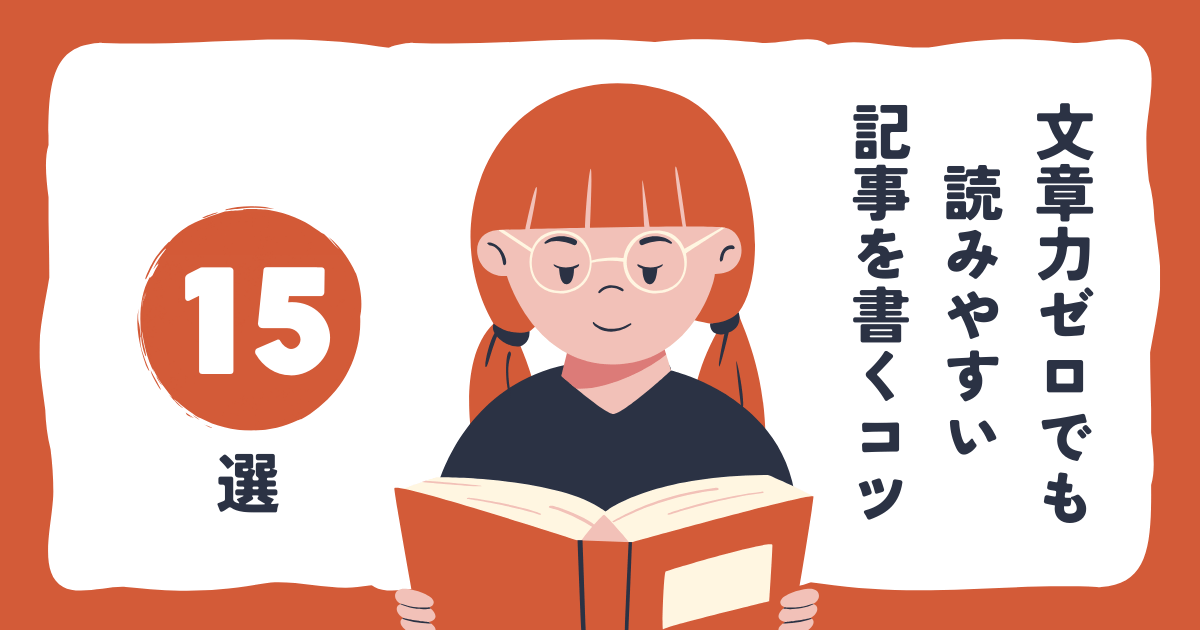
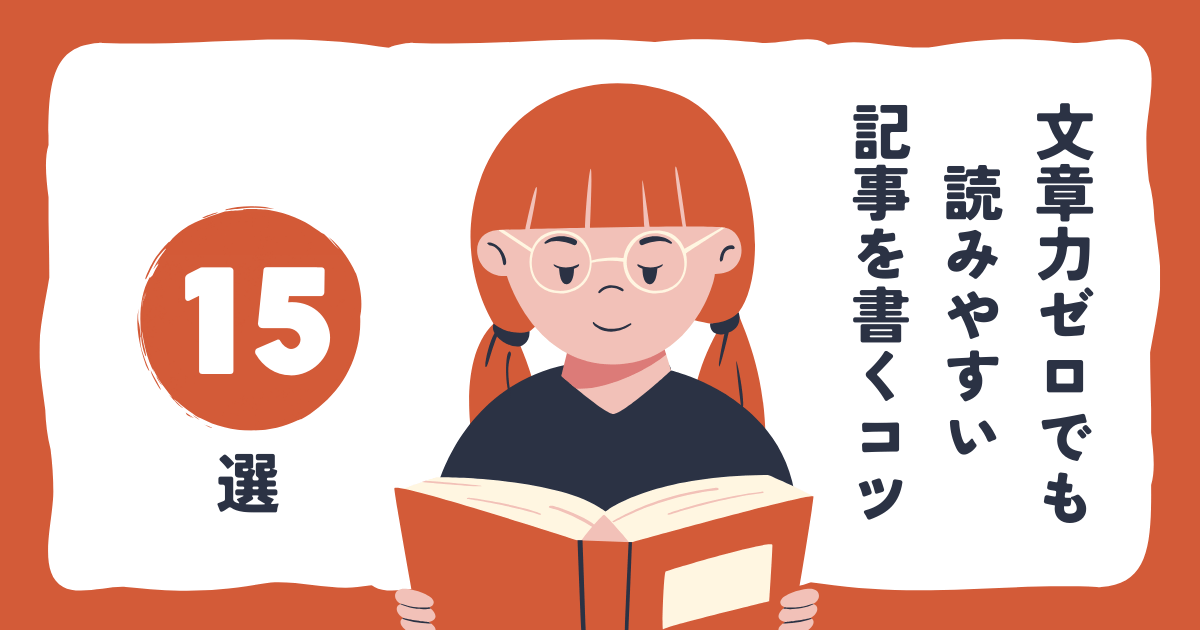
ではまた!